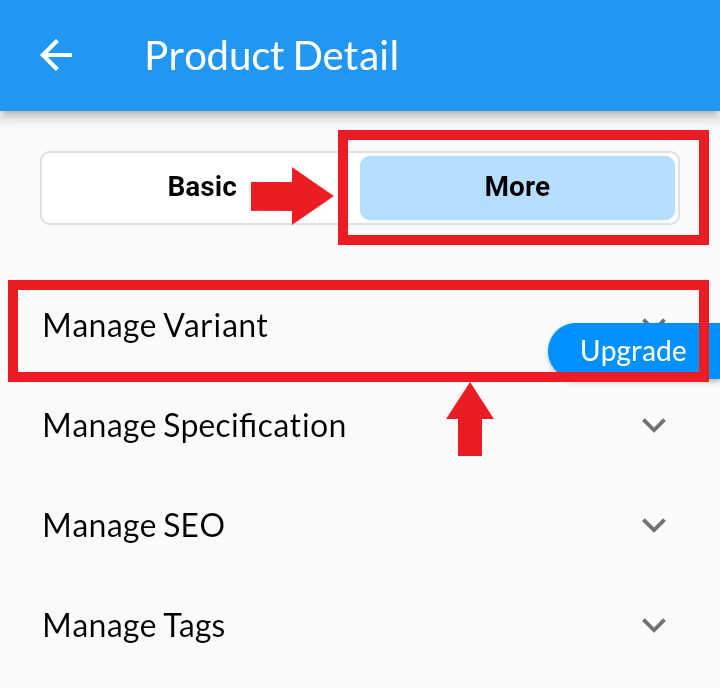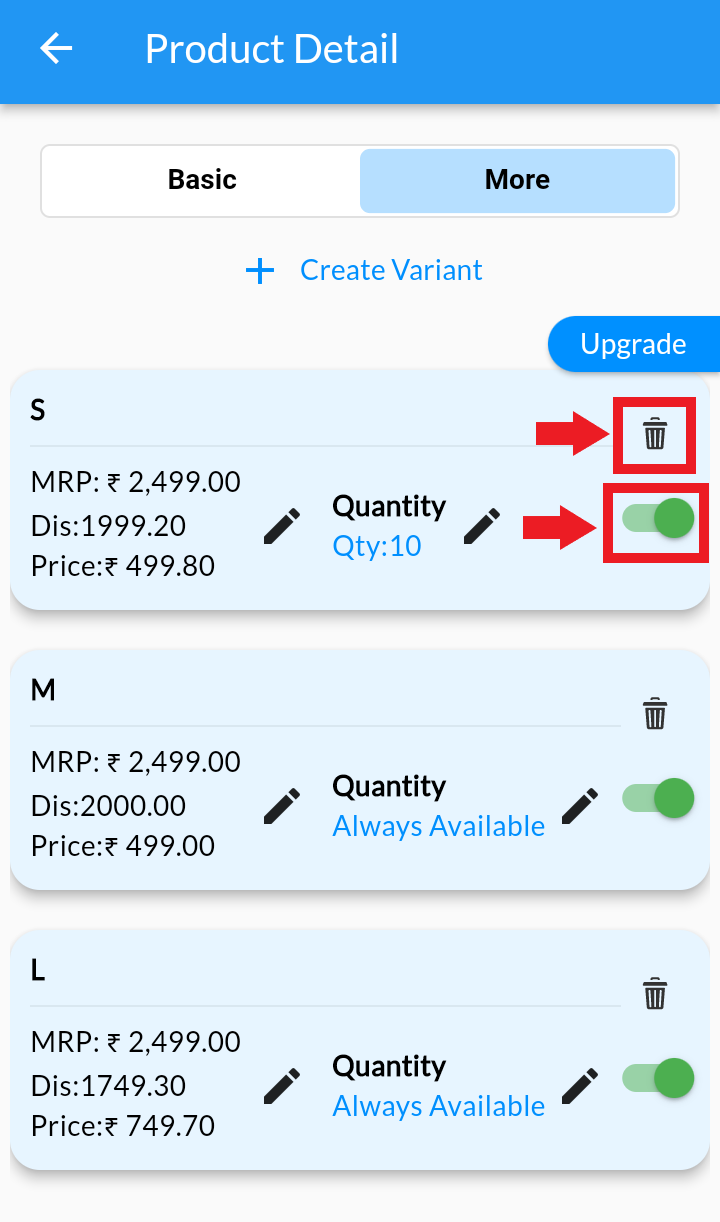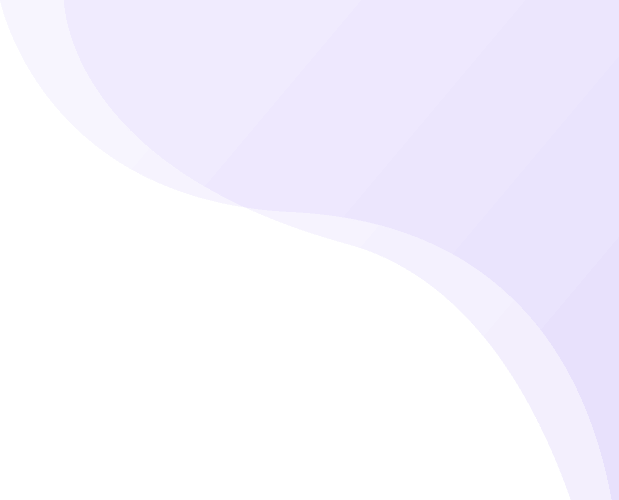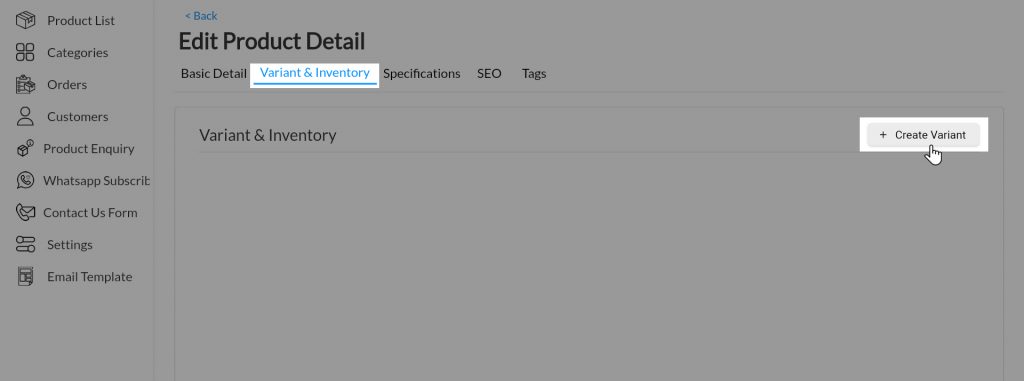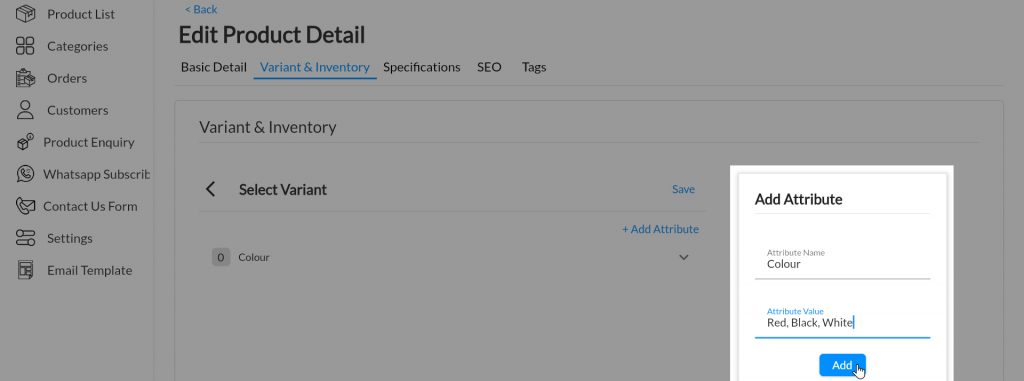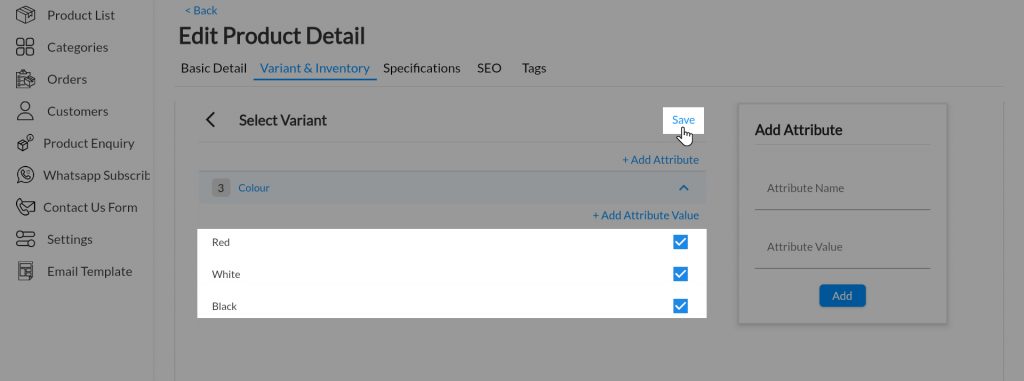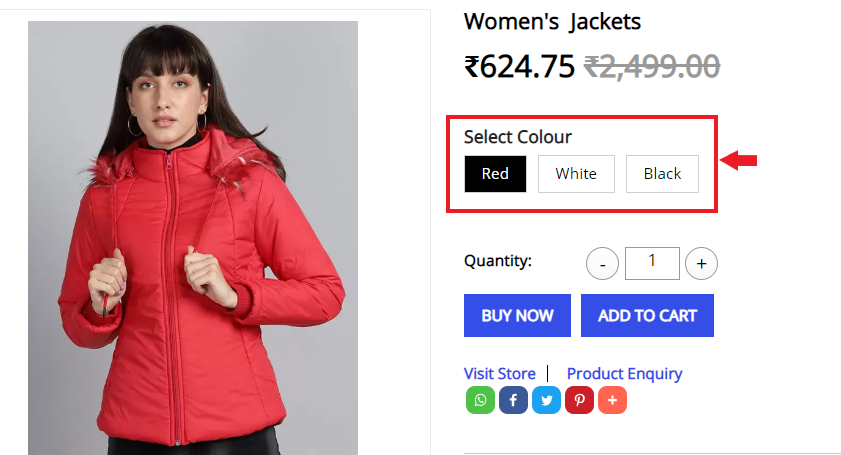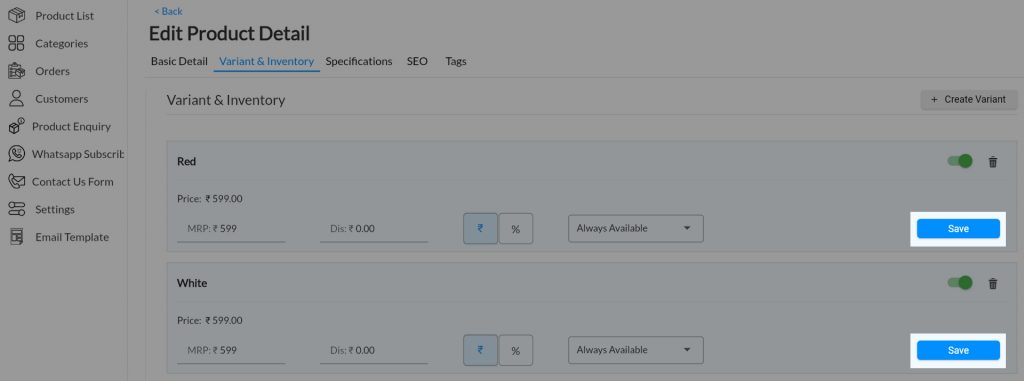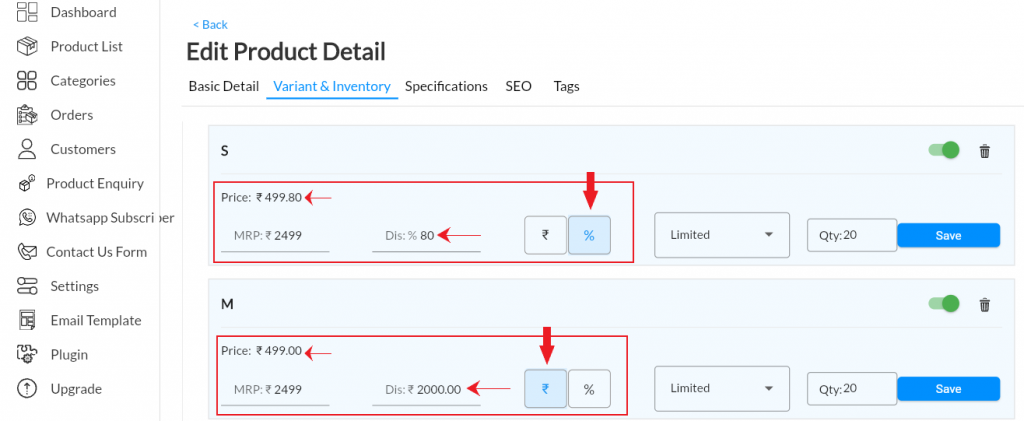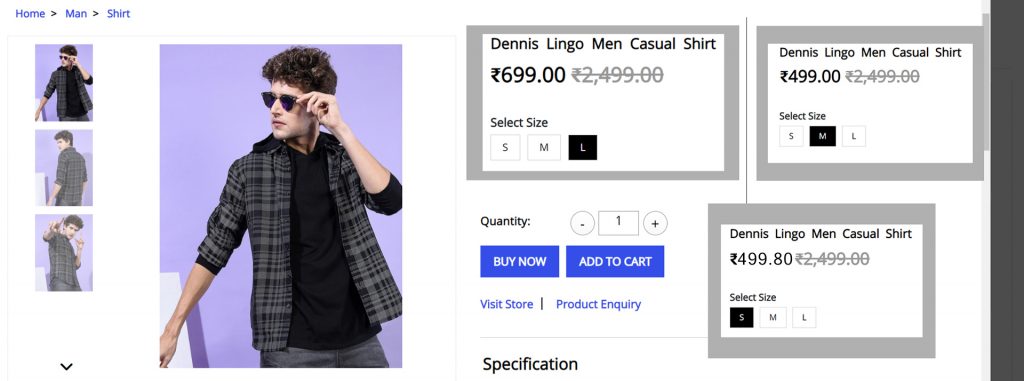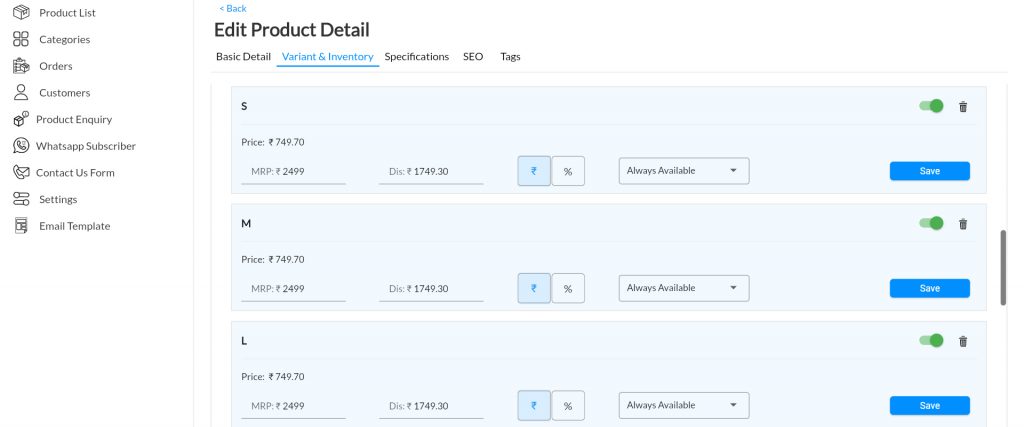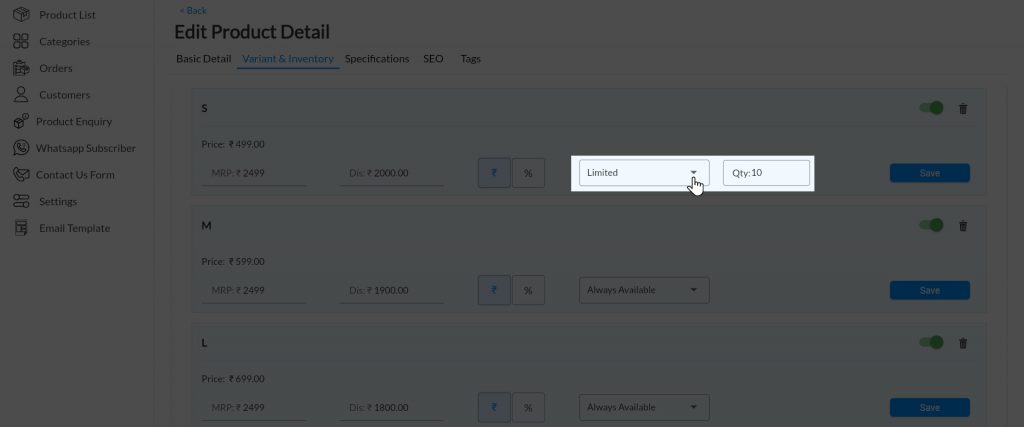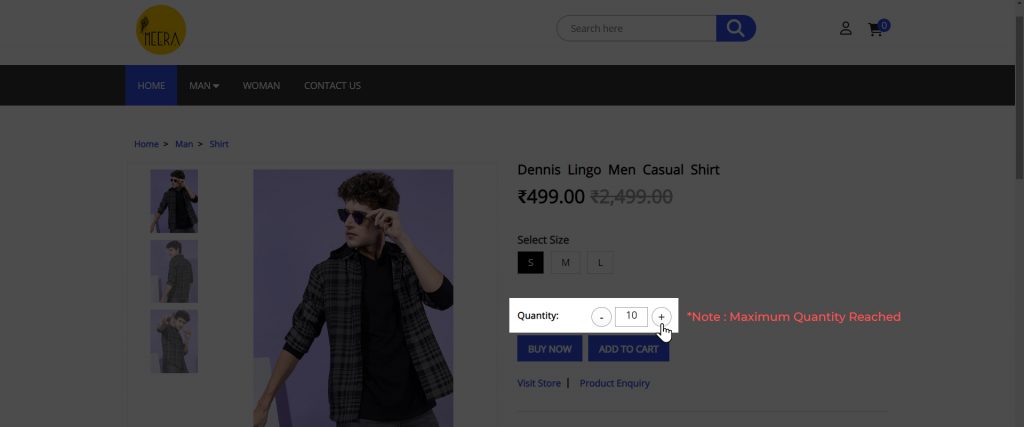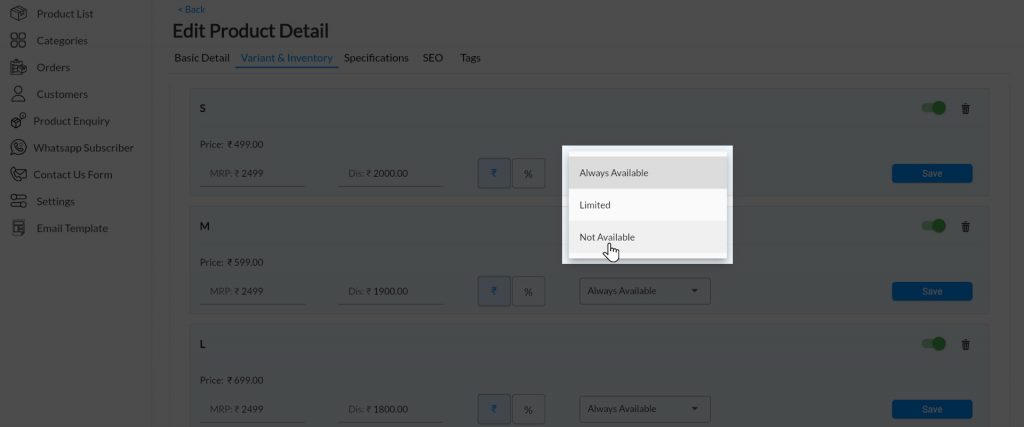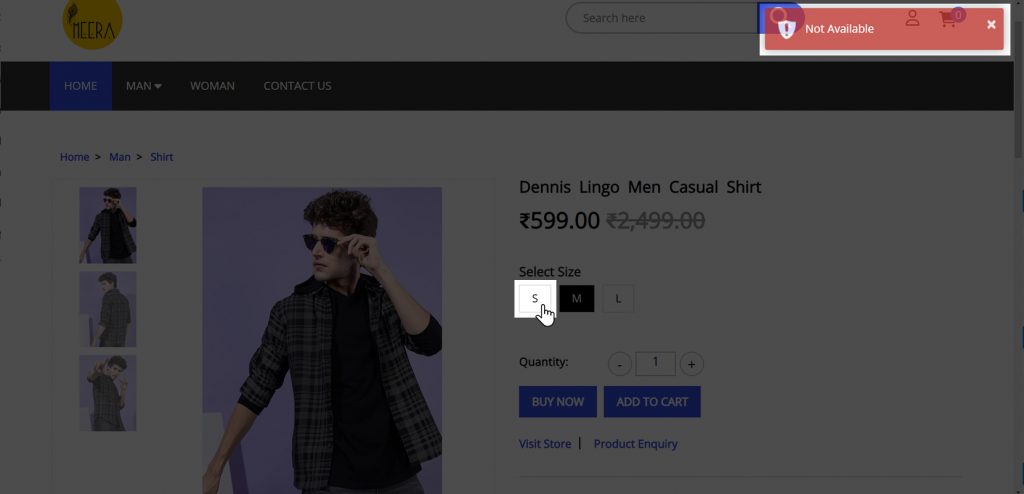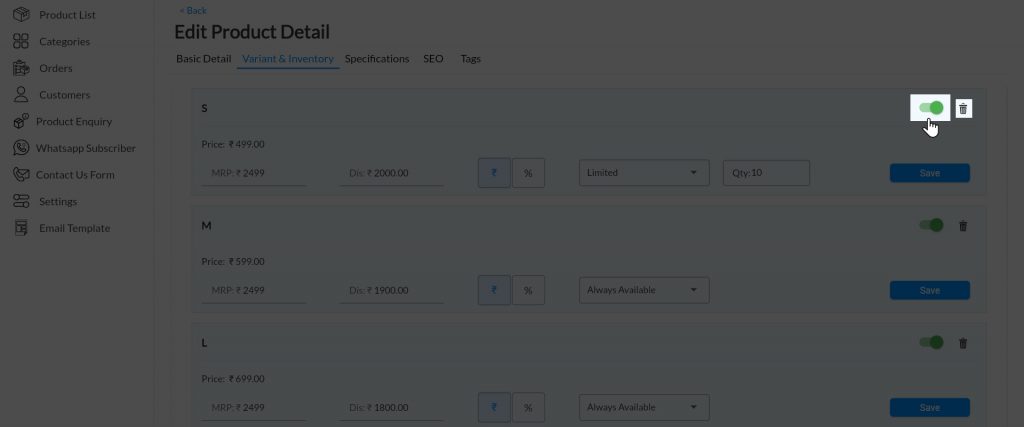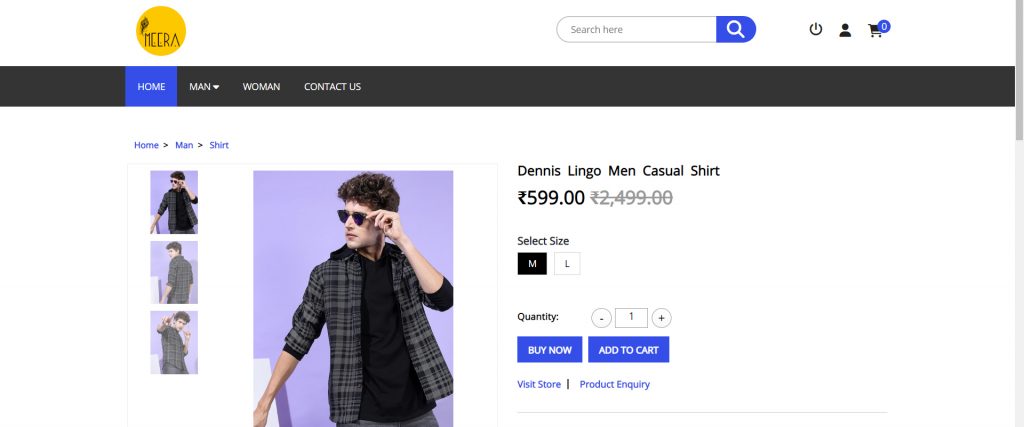Variation in size or color is the very first impression a customer gathers about his available choices. Product variation makes your business more competitive as it focuses on the cost value of the product against similar products in the market without compromising on the price.
Product variants allow businesses to determine how many variations of an individual product are available. For example, if a product such as a t-shirt is available in five different sizes and four different colors, then there is a total of 20 variations of the same product. You can define variants like Color, Size, and fabric, or in these variants, you can define sub-variant like light blue, XL with their price, and inventory too.
MoreCustomersApp gives the facility to have the same price for each option or a different one for each option.
Product Variants Available on All Plans >>> Start Free Trial
Add Product Variant #
1. Login into MCA Admin App 2. Click on 3. Click on More and select Manage Variant. 4. Click on +Create Variant, and then on +Add Attribute. 5. Add Attribute name and Attribute value level. (Ex : Attribute name: Color; attribute value: red, black, white. etc. Attribute values should be comma separated value.) and Click on Add Button. 6. Now, Click on down arrow button of Attribute and select attribute value you want to show in product. Click on Save. 7. To add more options to existing variant, Click on +Add Attribute Value. 8. You can change order of your added attribute values. Do Long press on the value and drag it according to your choice. After changes you will get the notification. 9. View from website Android
![]() , and select Products.
, and select Products.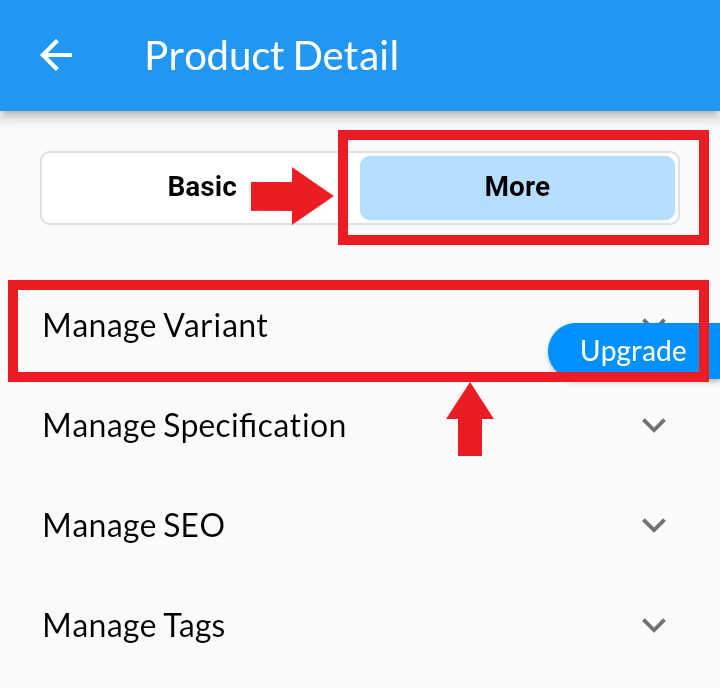
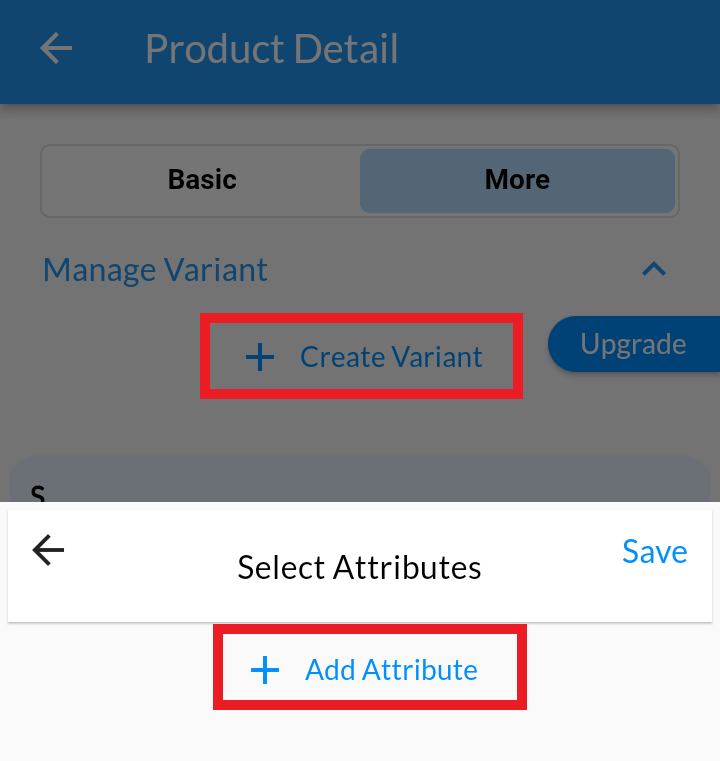
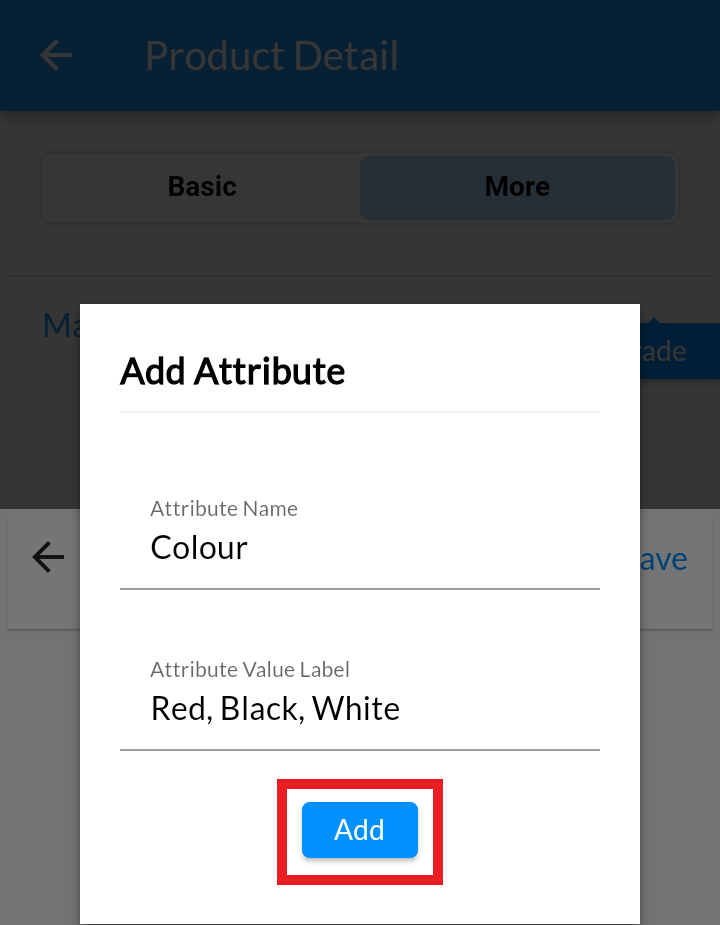
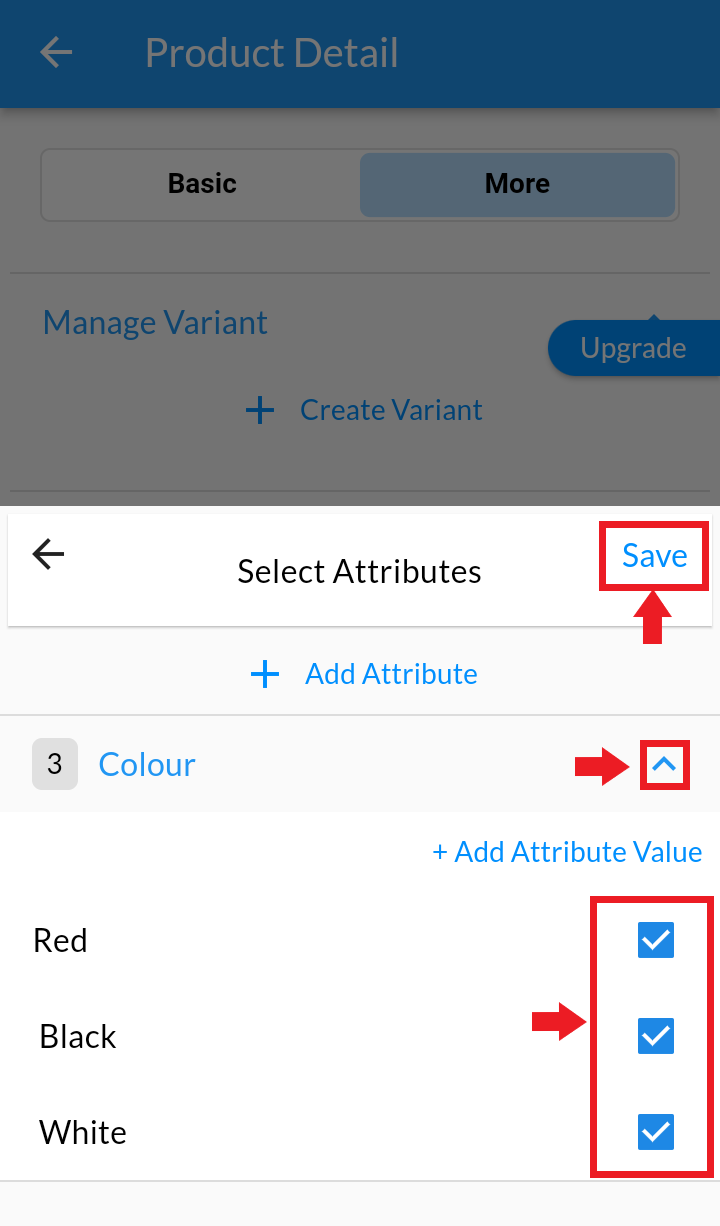
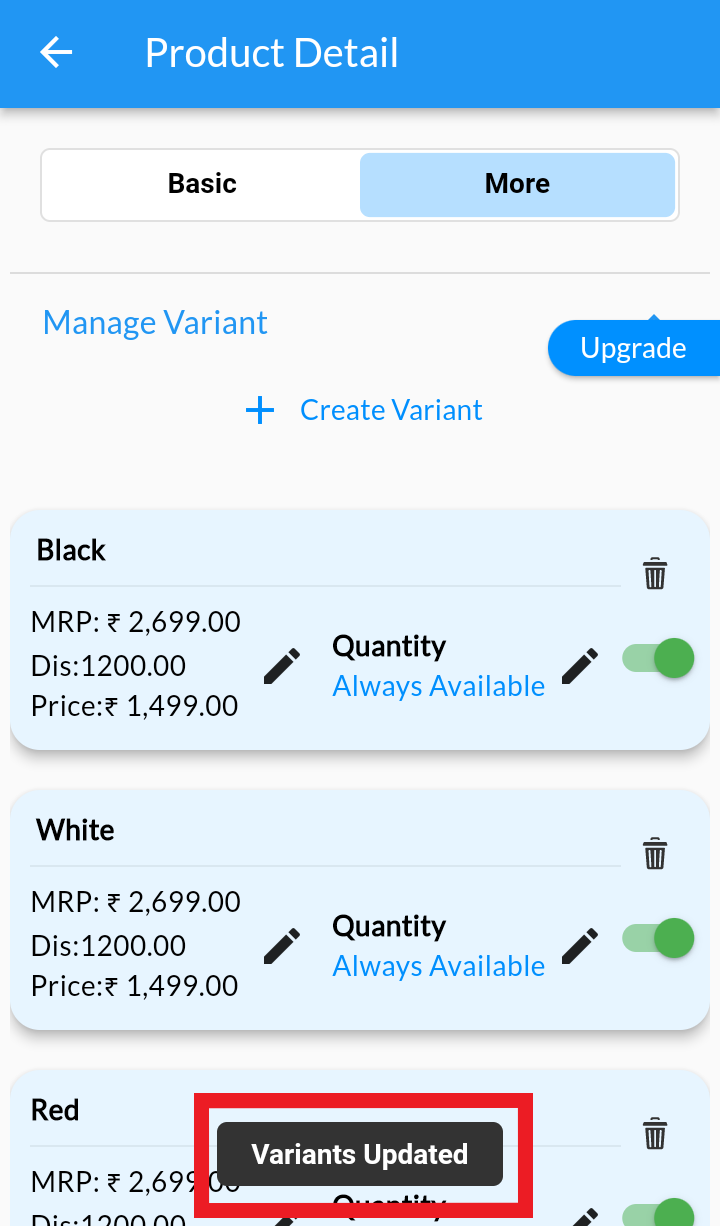
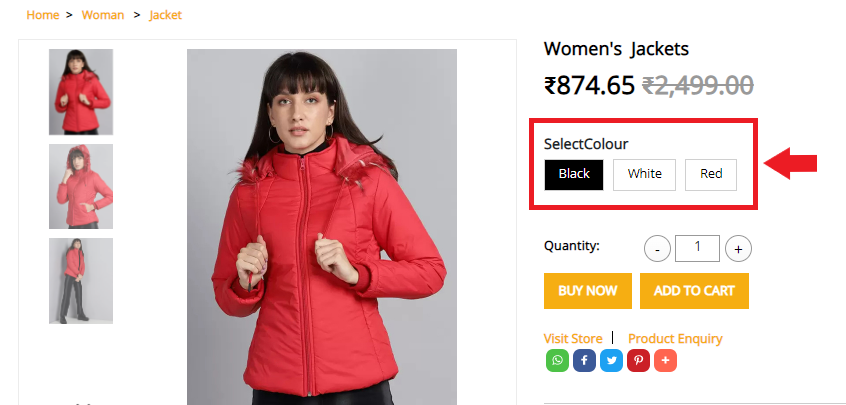
Edit Product Variant #
1. Login into MCA Admin App 2. Click on 3. Click on More and select Manage Variant. 4. List of variants are displayed. Edit Price, Discount or Inventory of Variant's Option. (Note: Variant's Name and it's value once created cannot be edited) 5. Click on SAVE button of each variant to save the changes. Android
![]() , and select Products.
, and select Products.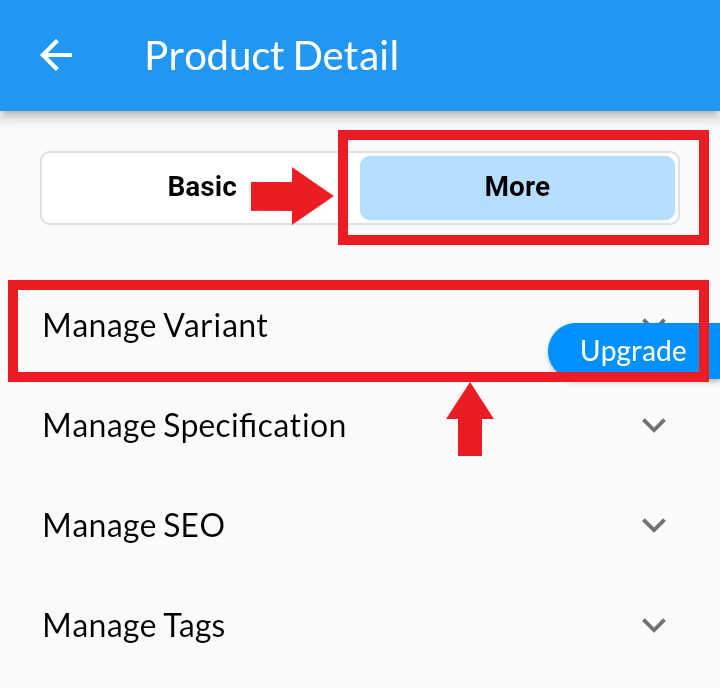
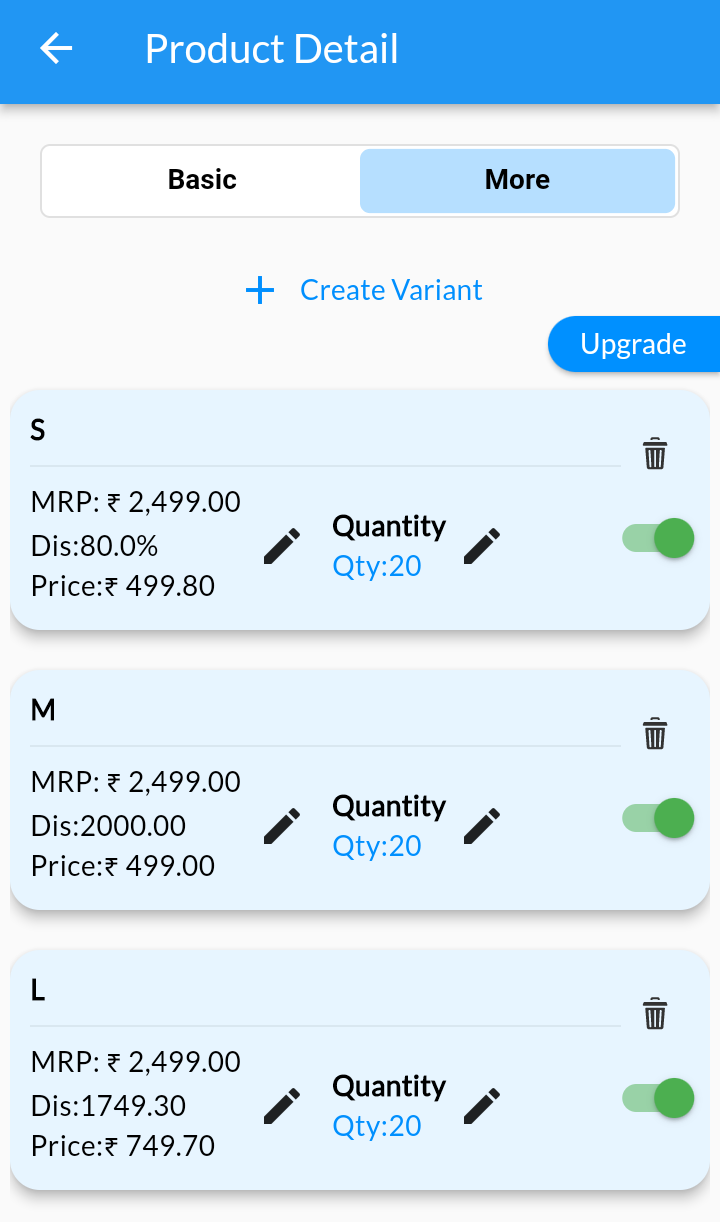
Set Product Variant Price #
1. Login into MCA Admin App 2. Click on 3. Click on More and select Manage Variant. 4. Click on the pencil button next to the price to edit. 5. Here you can set price for each variant of product. You can set discount as Percentage Off or rupees Off. (Write 0 if there is no discount.) 6. After discount price will automatically show there. If you set different prices and discount (as in rupees or percentage) for different size, it will show on your website. Customer will select size and he will able to see your different price. 7. Click on Save after all edits Android
![]() , and select Products.
, and select Products.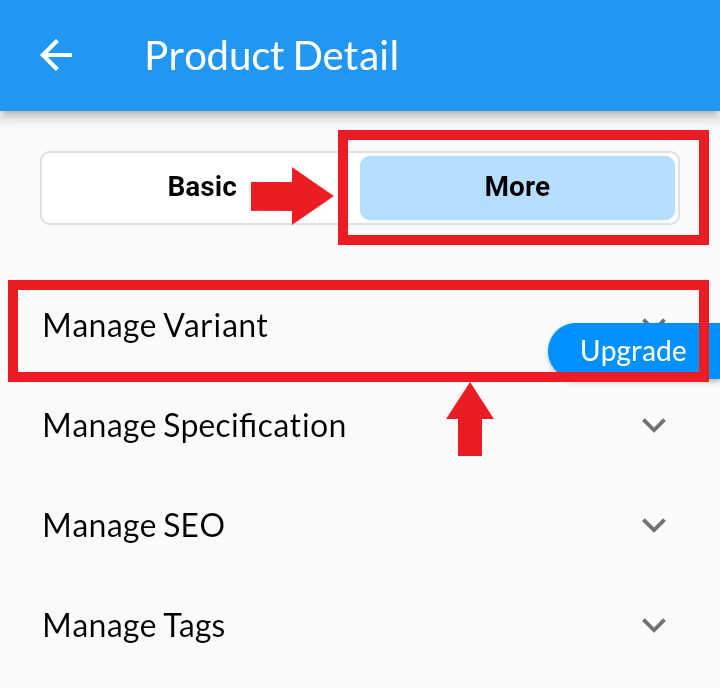
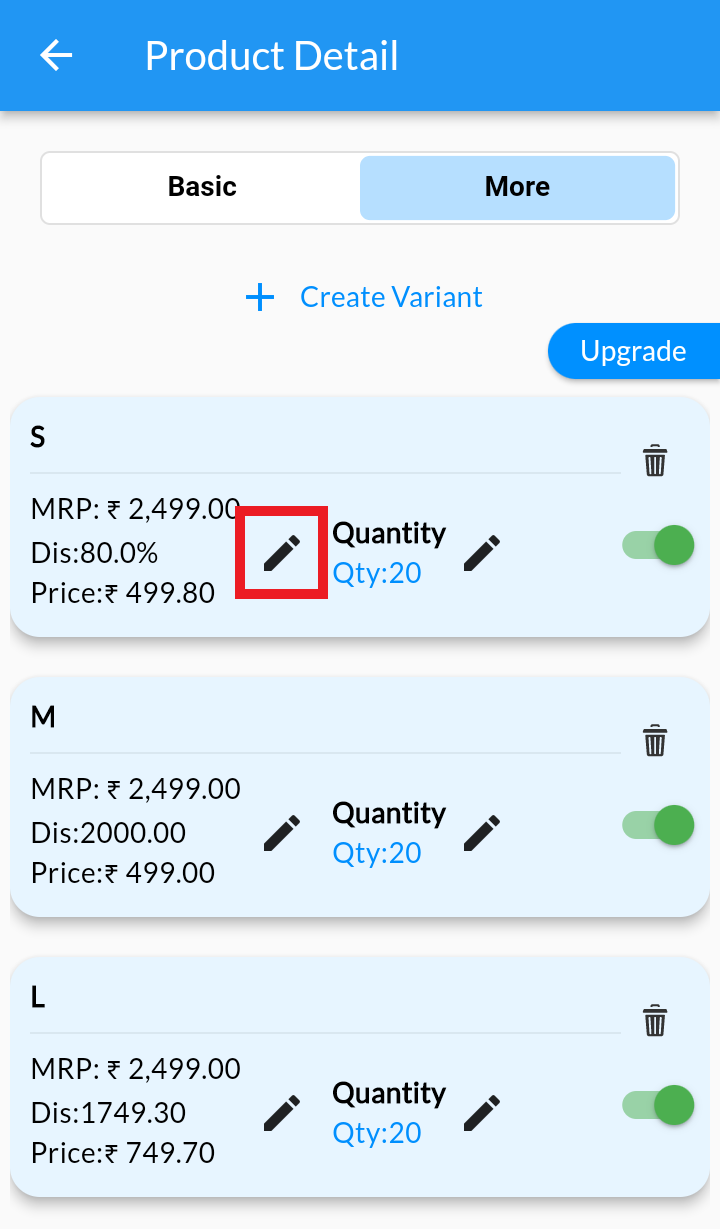
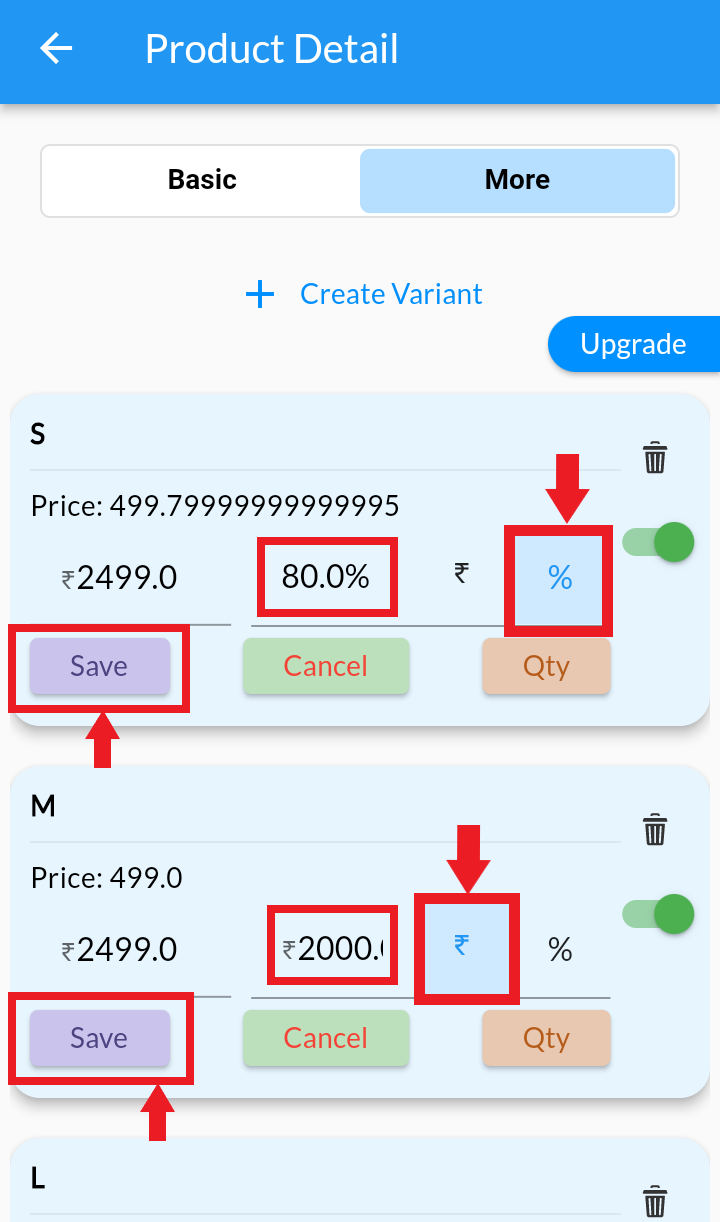
Add/Edit Product Variant Inventory #
1. Login into MCA Admin App 2. Click on 3. Click on More and select Manage Variant. 4. Click on the pencil button next to the Quantity to edit. 5. If you select quantity as "Always Available" then customers on your website can purchase that product always and it never goes out of stock. 6. Select quantity as "Limited". If customer buys one quantity of that product, than it will automatically reduce one quantity. 7. Your customers won't be able to purchase if it exceeds the limited quantity (Note: If you set it as limited with quantity:10, customer will not able to select 11 quantity.it will stop automatically after 10.) 8. Mention the Quantity as "Not Available" , and customer won't be able to select that variant for buy. 9. Click on Save after all edits Android
![]() , and select Products.
, and select Products.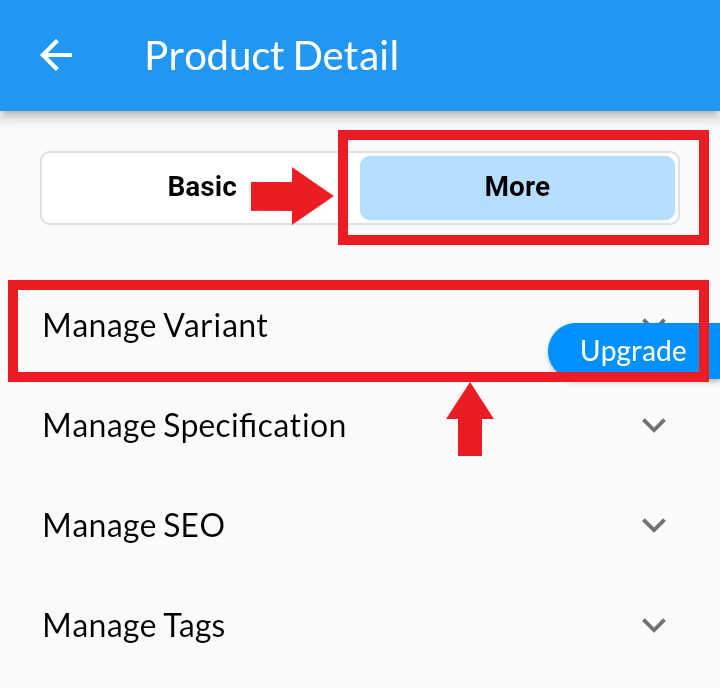
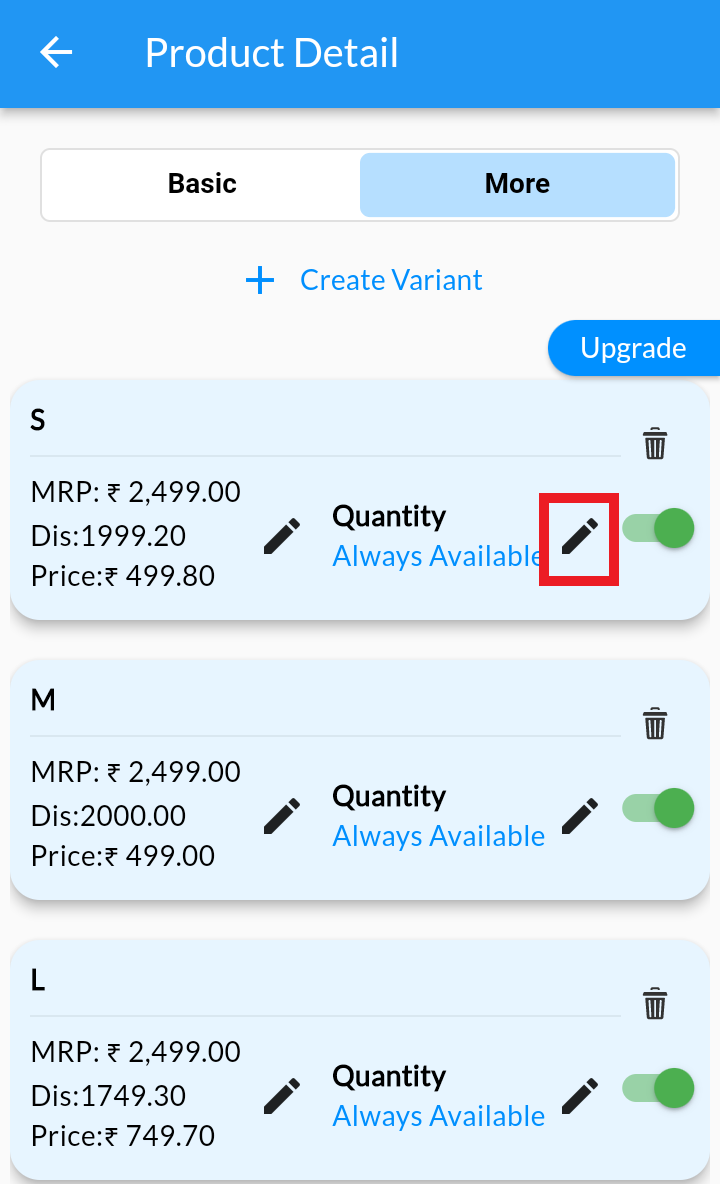
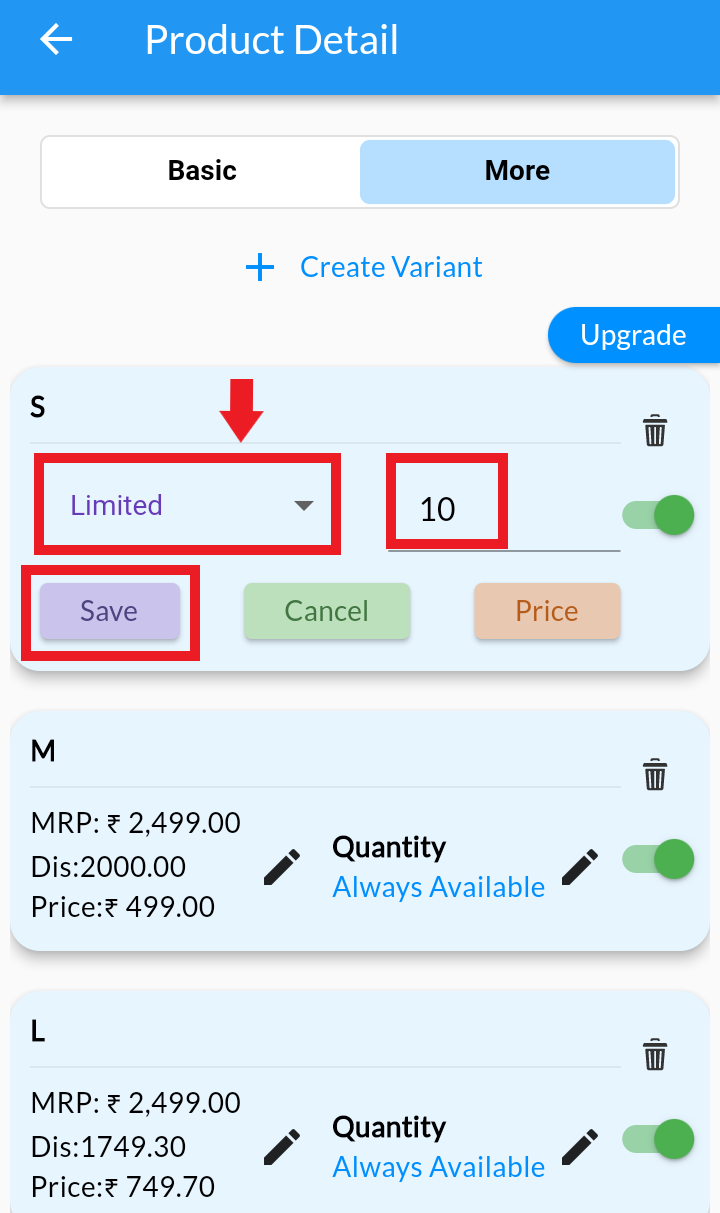
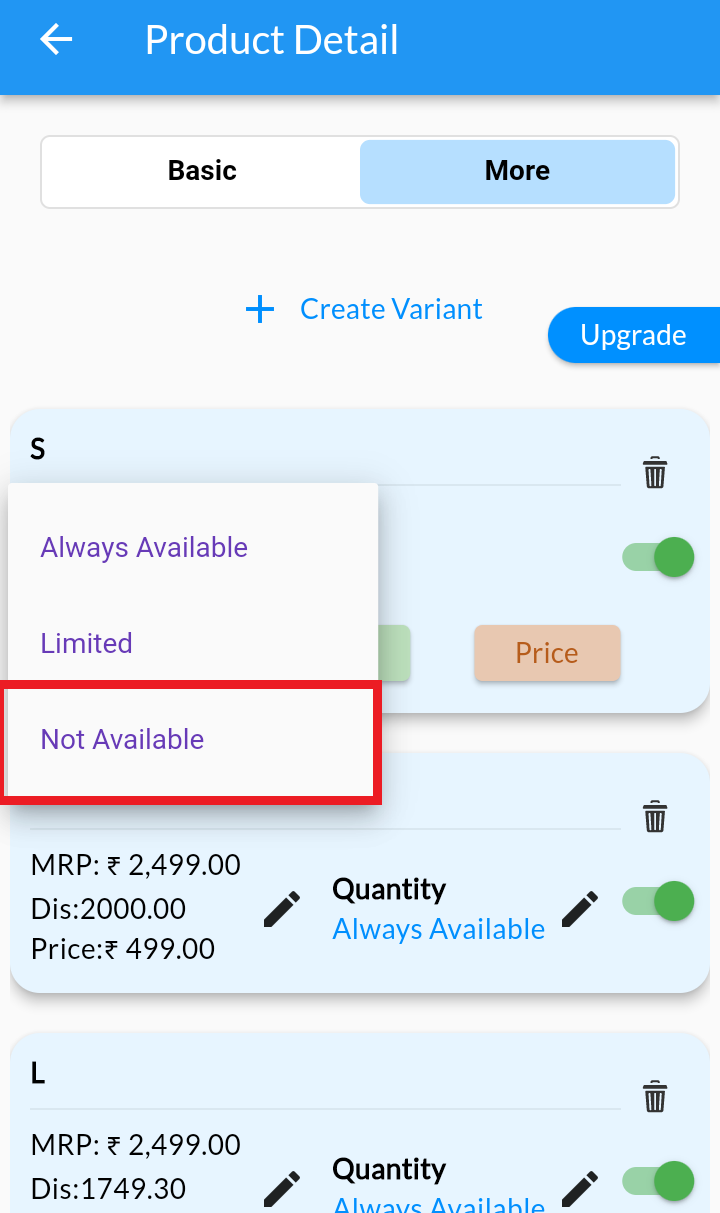
Delete/InActive Product Variants #
1. Login into MCA Admin App 2. Click on 3. Click on More and select Manage Variant. 4. Slide the Radio Button to make any variant Active/Inactive or click on Delete icon to delete the variant. (Note: Ex: If you inactive or delete any variant, customer will not able to see that on website) 5. To make it Active, repeat the above steps Android
![]() , and select Products.
, and select Products.