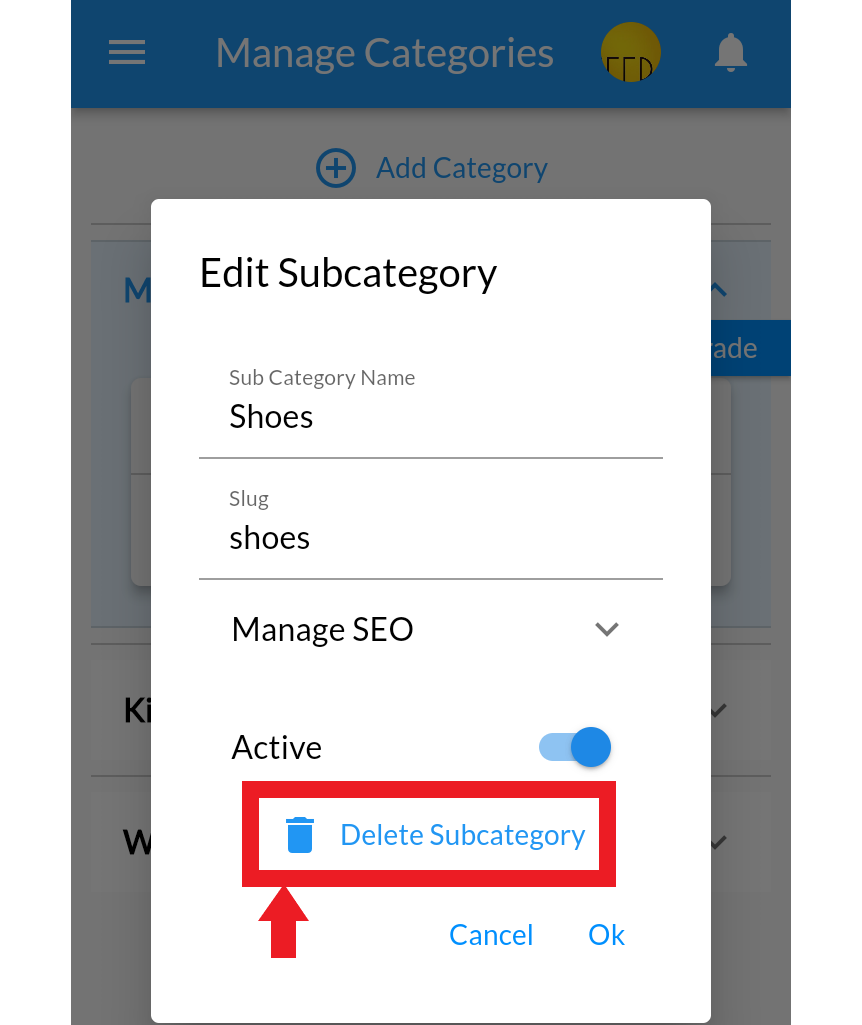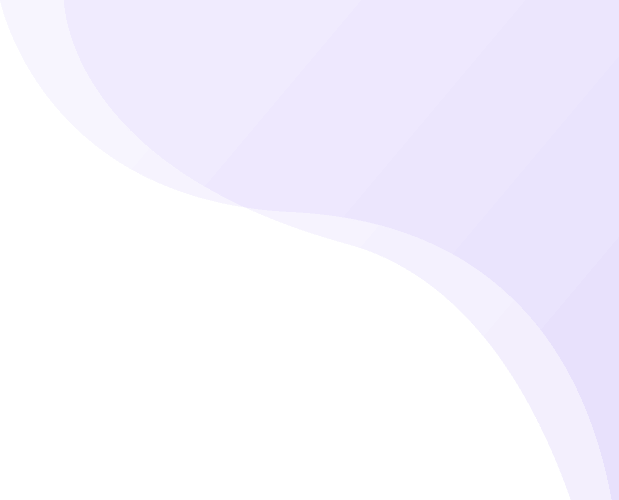Product Categories are groups of products that you wish to show on the same page in your store (for example, Women’s Footwear, Men’s Clothing, Kid’s Fashion, etc). They help customers to faster navigate through the store and find the products they need.
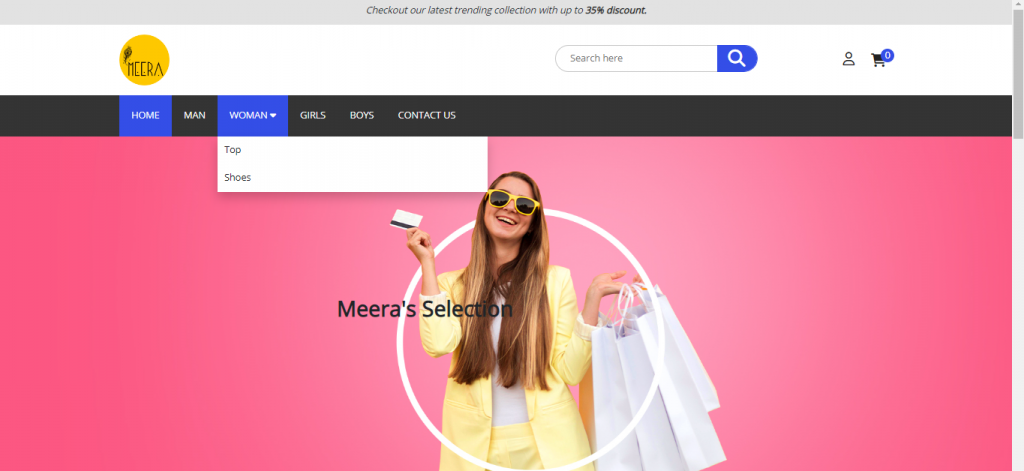
In MoreCustomersApp you can create 2 Level Categories. Primary categories and their Subcategory. You can Manage the same from the Mobile and Web panels. Let us learn how to manage it.
Add Primary/Secondary Category #
Desktop
Add Primary category
- From your MoreCustomersApp admin panel, select Categories.
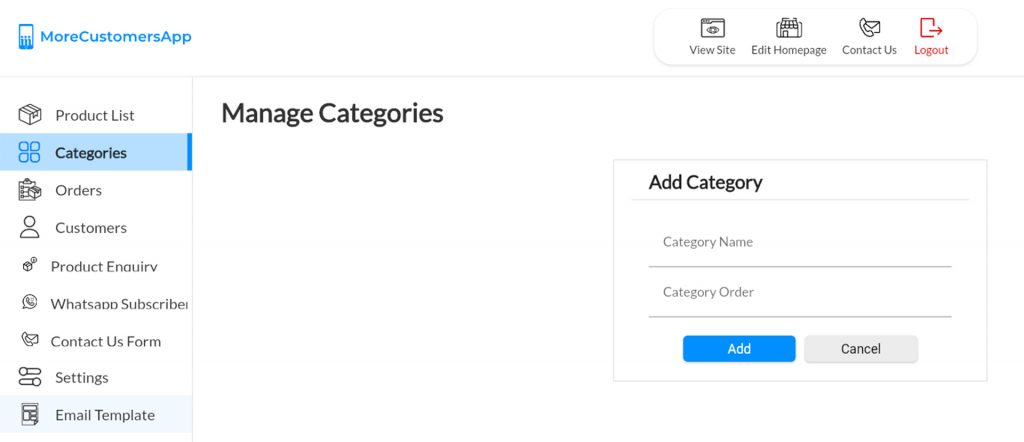
- In Add Category box, write Category name and Category order. (category order has to be positive numerical value. ex: 1,2,3...)
- Click Add
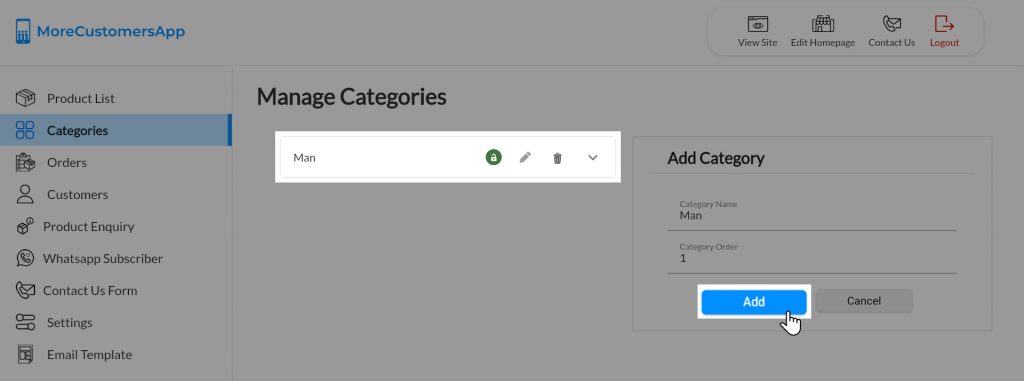
Add Subcategory
- From your MoreCustomersApp admin panel, select Categories
- In Manage Categories, you can see the list of primary categories you made.
- Click the primary category in which you want to add subcategory.
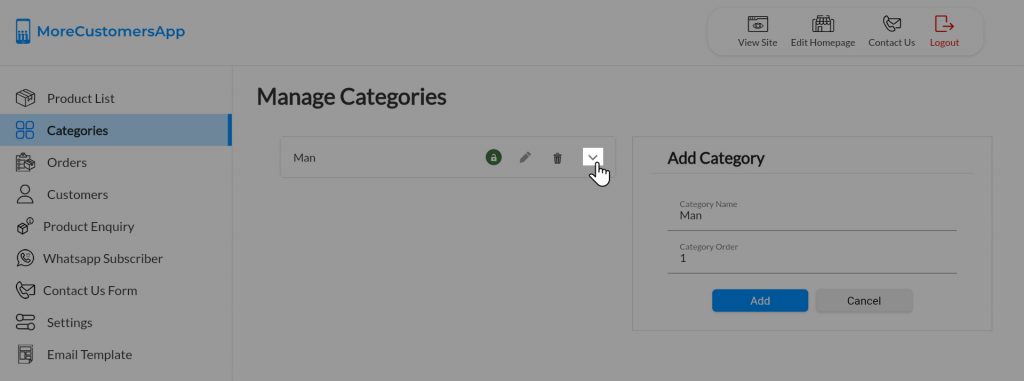
- click on +Add subcategory.
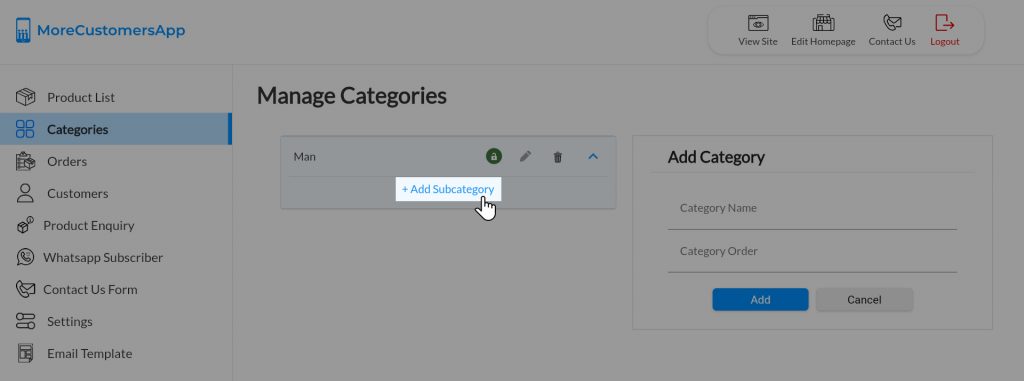
- Name Subcategory and click +Add
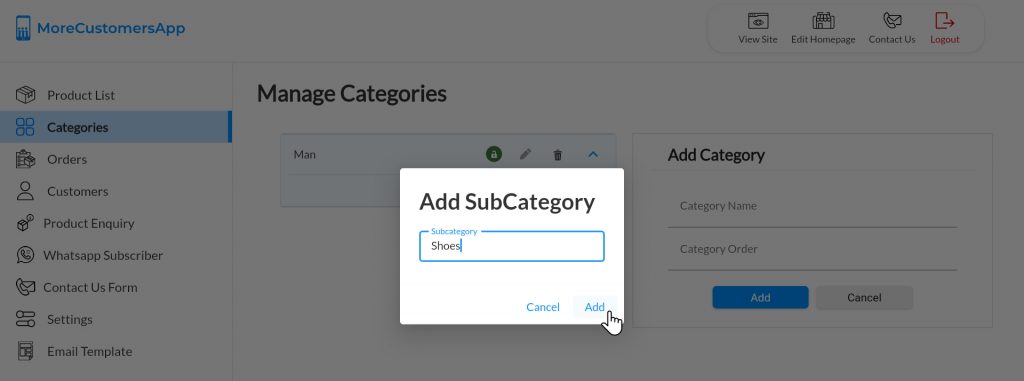
- View the Added SubCategory
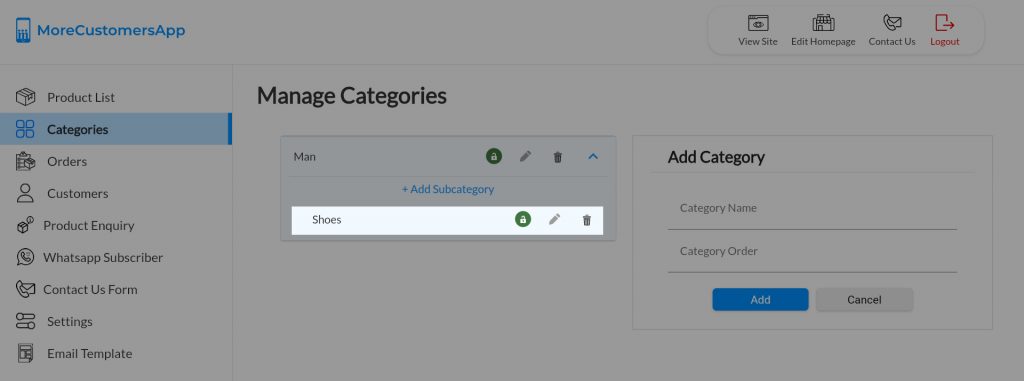
Android
Add Primary category
1. Click  and Go To Categories
and Go To Categories
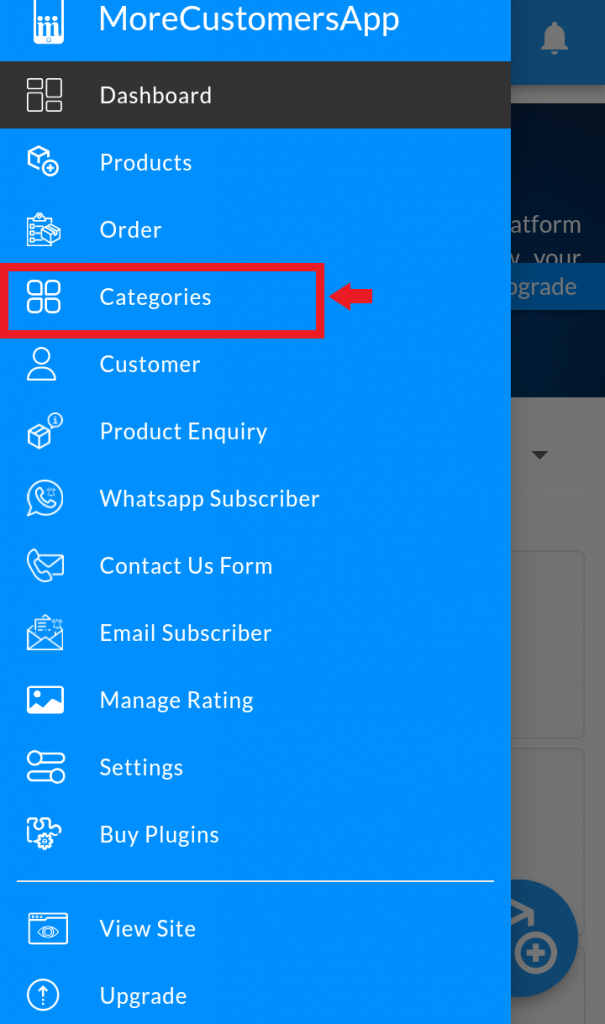
2. click on +Add Category
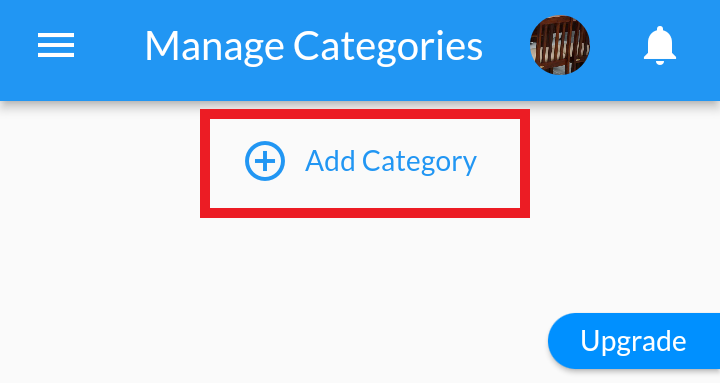
3. Add Category Name and Category order
Note :(Your categories will be shown on website according to order added) and click on Add.
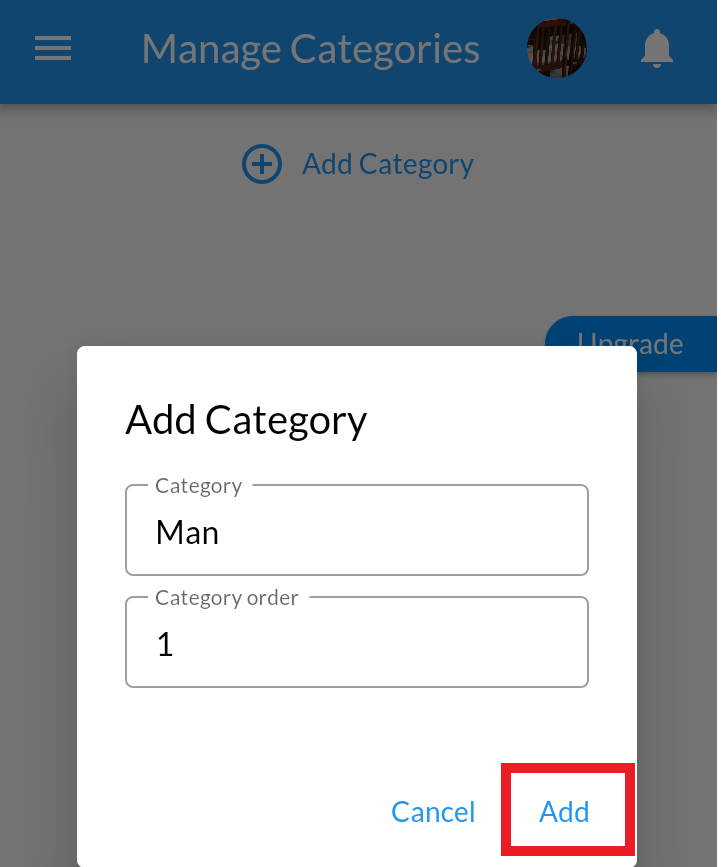
4. View the added category
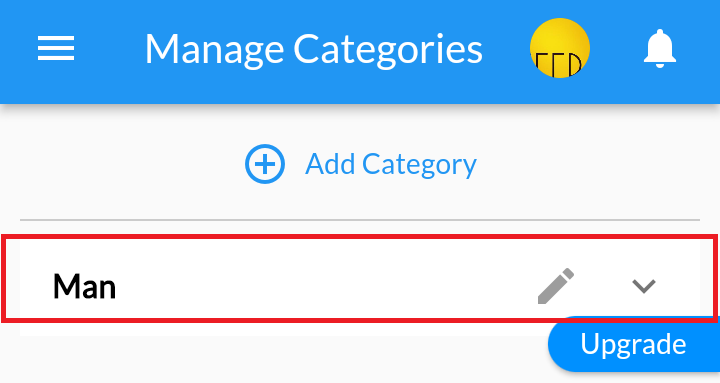
Add Subcategory
1. Click  and Go To Categories
and Go To Categories
2. In Manage Categories, select Primary Category
3. Click on +Add Subcategory
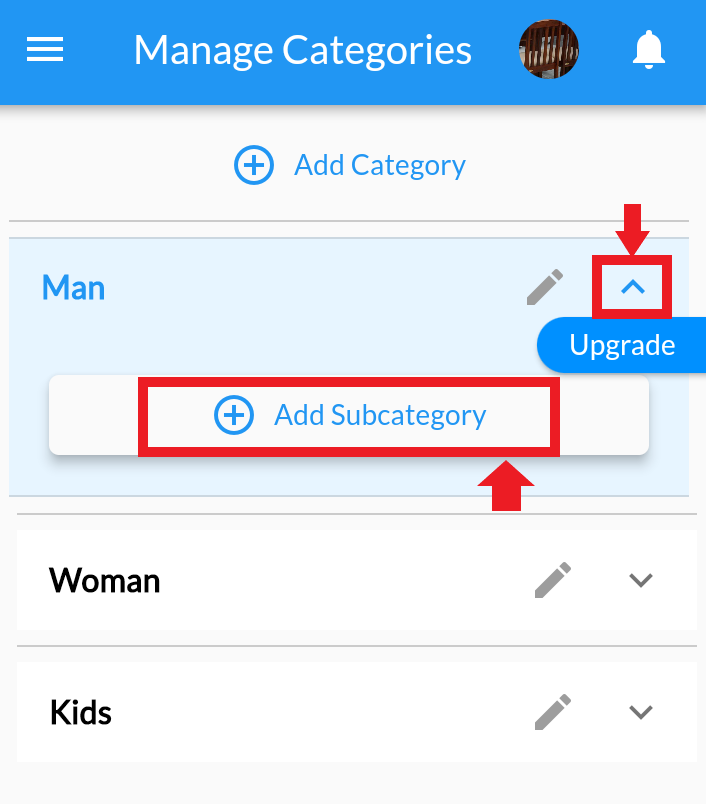
4. Add name of subcategory and click on ADD.
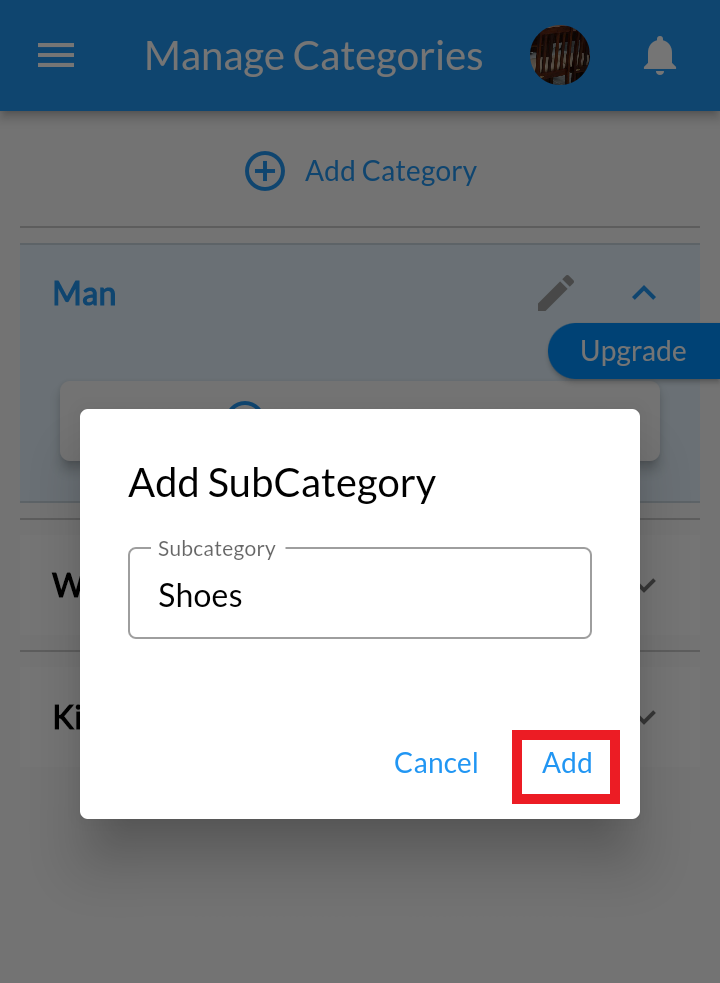
5. View added subcategory.
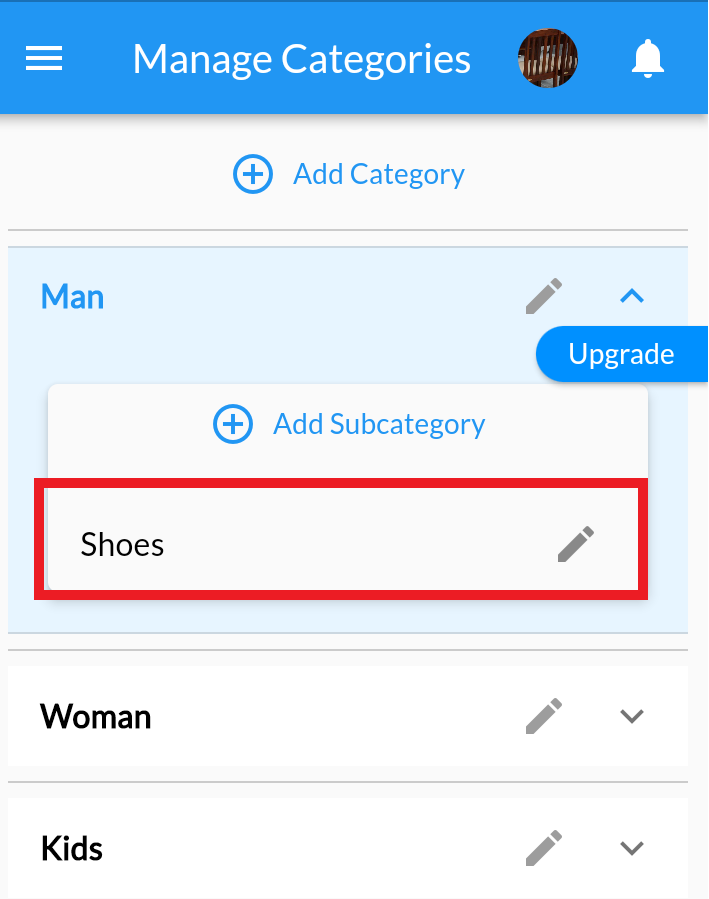
Edit Primary/Secondary Category #
Desktop
Edit Primary category
- From your MoreCustomersApp admin panel, select Categories
- In Manage Category, you can see the list of primary categories you made.
- Click on pencil icon button to edit.
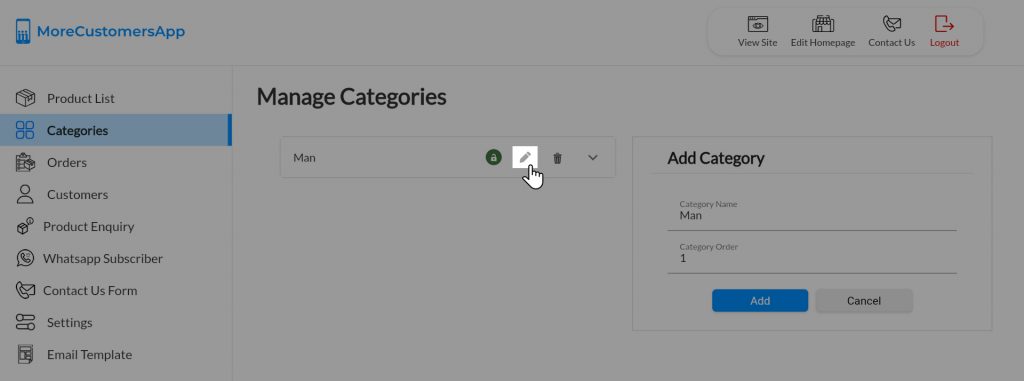
- In Edit Category Box, you can edit category name, category order and slug. (A slug is the part of a URL. Ex: “man” is the slug in yourwebsite.com/man , it is mainly used for SEO)
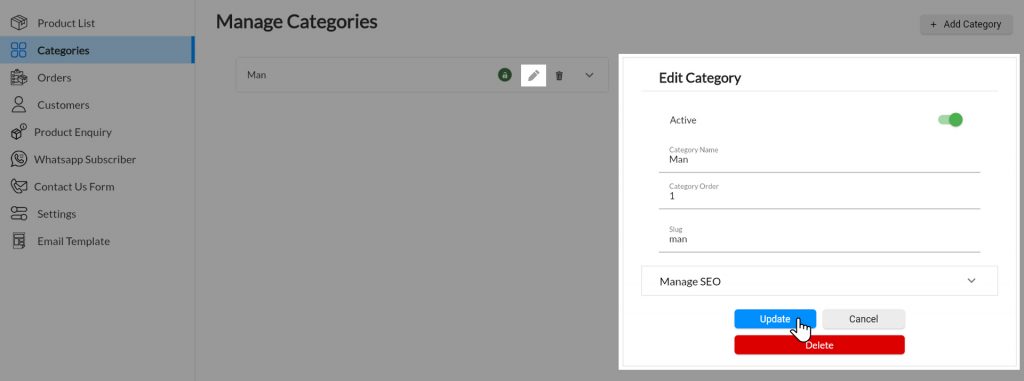
- After edit click on Update
Edit Subcategory
- From your MoreCustomersApp admin panel, select Categories
- In Manage Category, you can see the list of primary categories you made.
- Select Primary category of which subcategory you want to edit.
- Click on pencil button to edit.
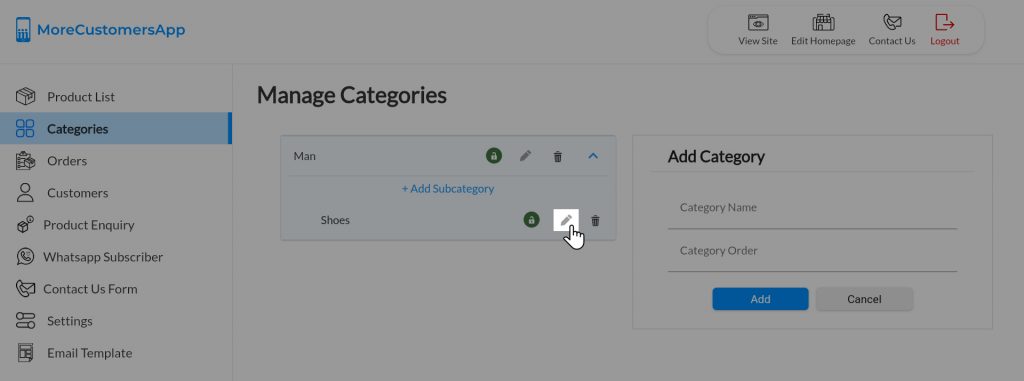
- In Edit Subcategory Box you can change subcategory name and slug. (A slug is the part of a URL. Ex: “top” is the slug in yourwebsite.com/woman/top)
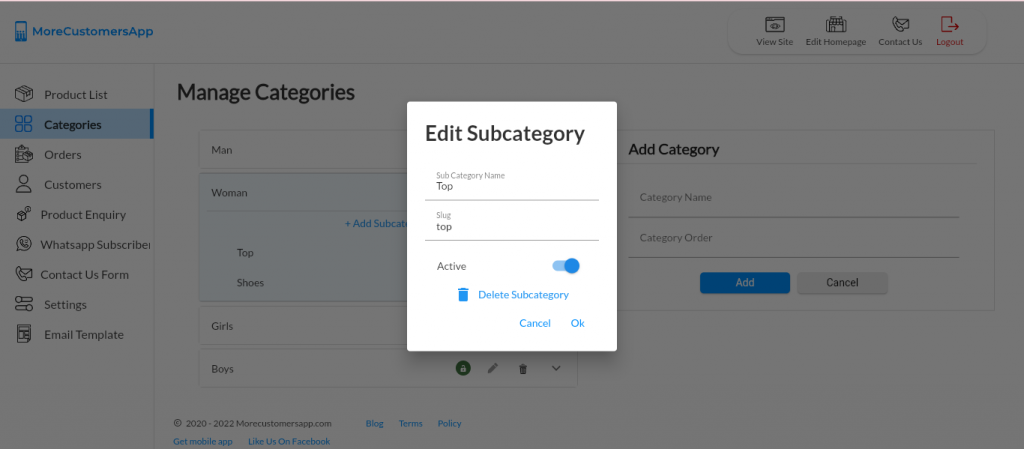
- After edit, click on OK
Android
Edit Primary category
1. Click  and Go To Categories
and Go To Categories
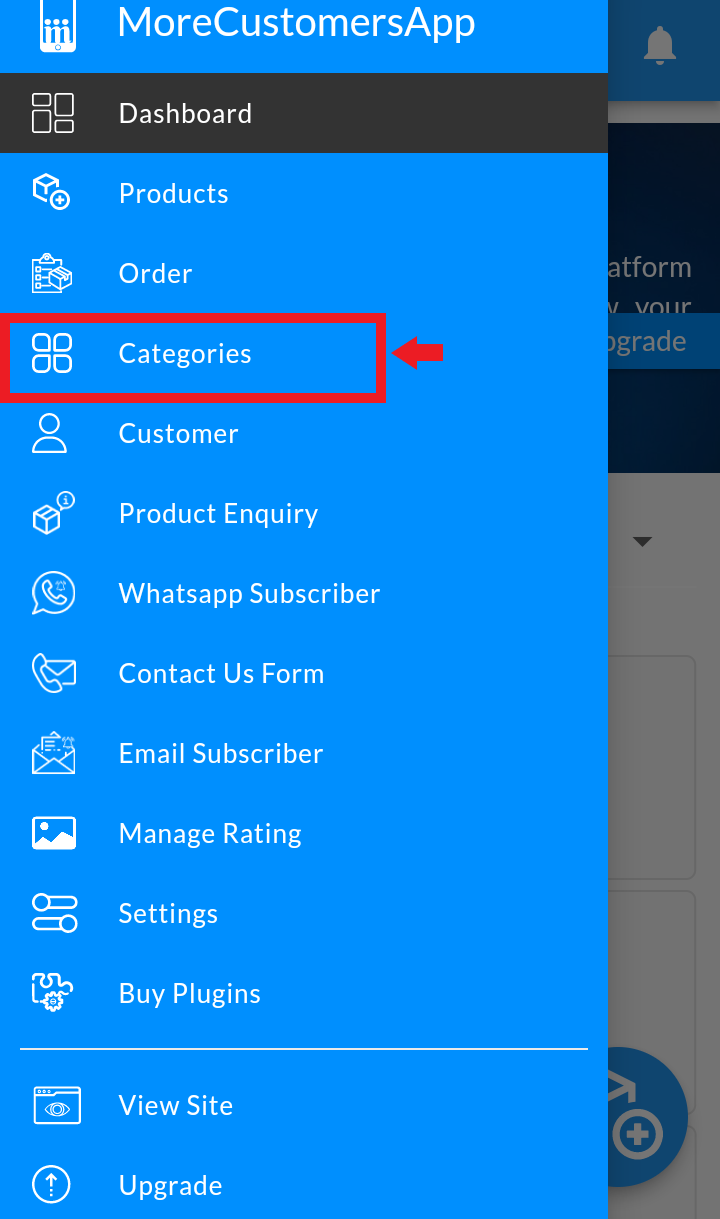
2. Click on ![]() to edit the selected category
to edit the selected category
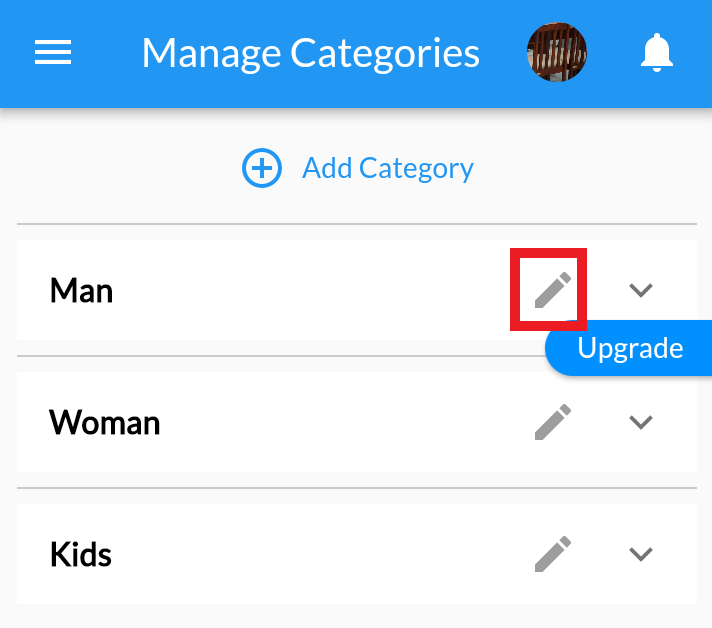
3. In Edit Category, you can edit category name, category order and slug (Note: A slug is the part of a URL. Ex: “man” is the slug in www.example.com/man , it is mainly used for SEO) . Click on Update to edit category.
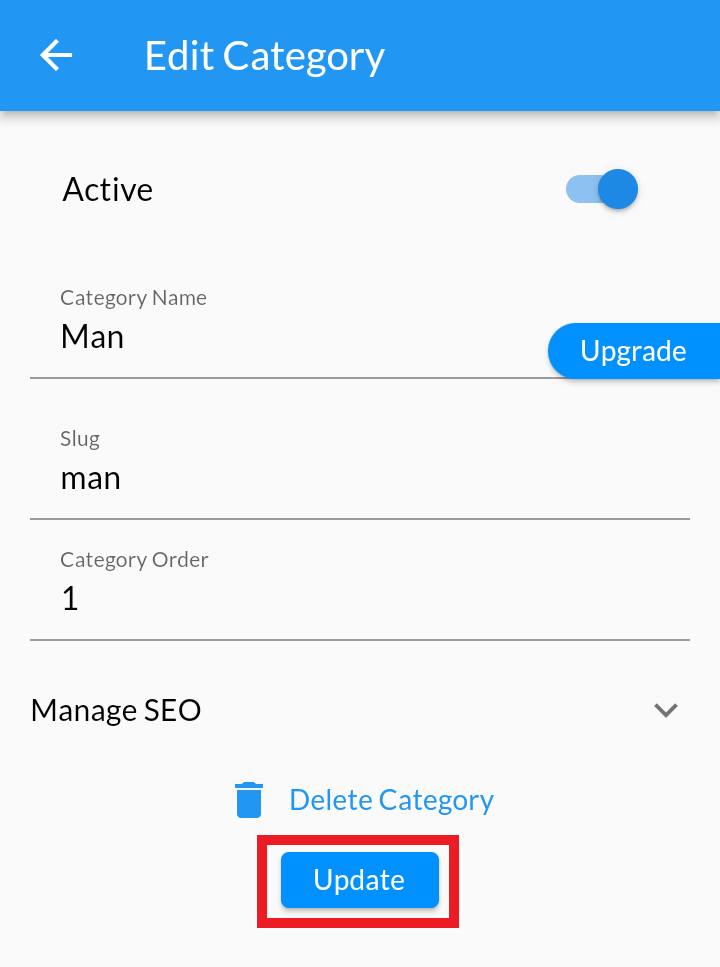
Edit Subcategory
1. Click  and Go To Categories
and Go To Categories
2. In Manage Categories, select Primary Category whose sub-category you want to change.
3. Click on ![]() to edit the selected category
to edit the selected category
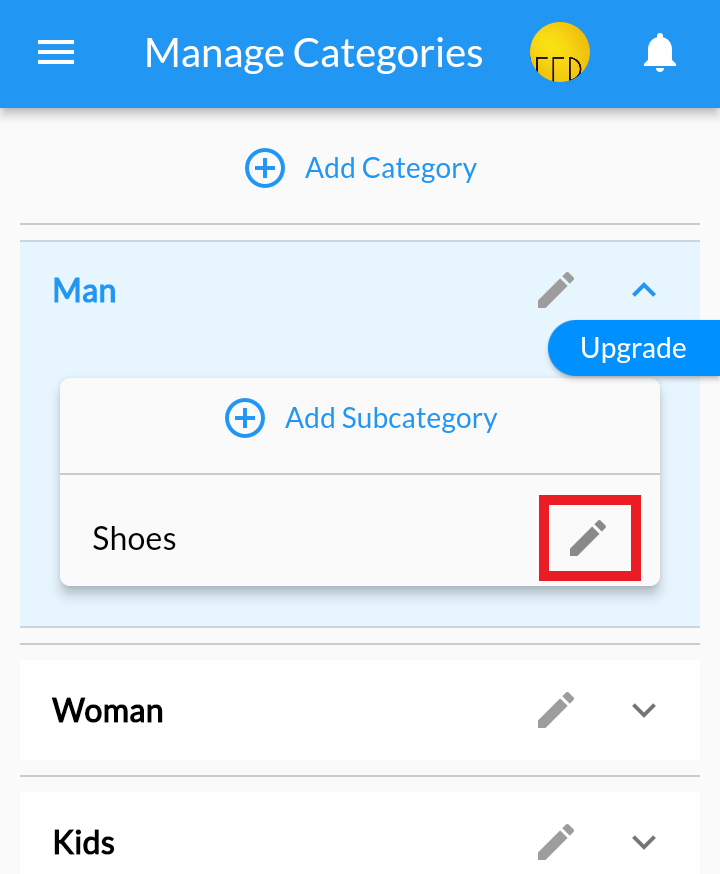
4. In Edit Subcategory you can change subcategory name and slug. (Note: A slug is the part of a URL. Ex: “shoes” is the slug in www.example.com/man/shoes). Click on Ok.
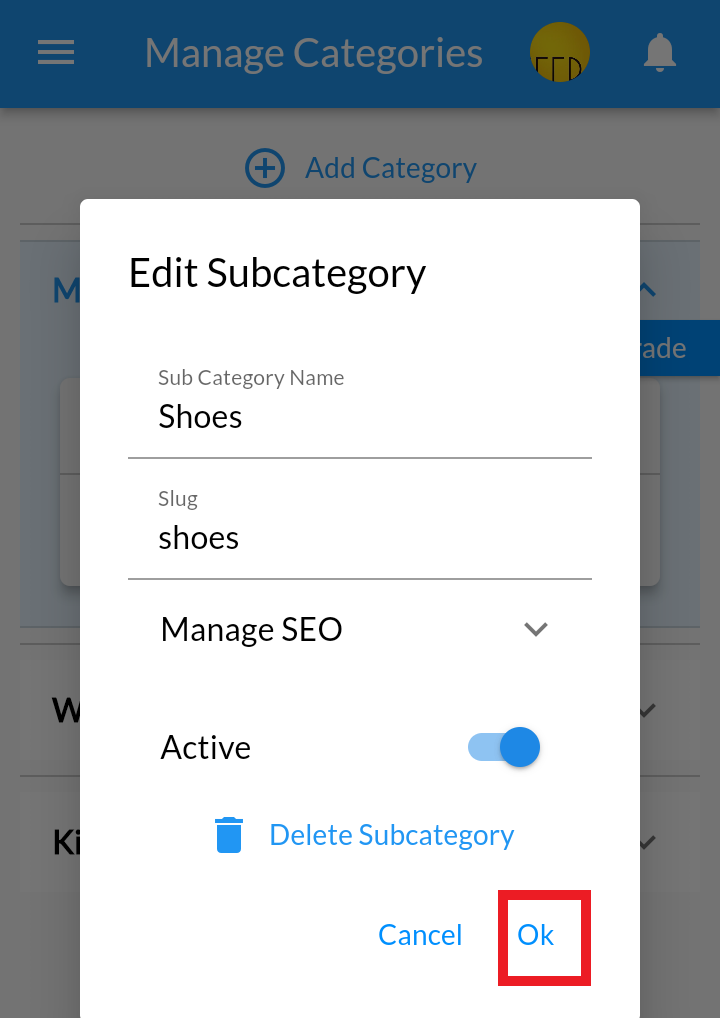
Create Online Store Start Free Trial
Sorting of Category #
Desktop
- Go to the MCA Admin panel and click on Categories.
- Click on Pencil icon to edit category.
- Add category order (1) in which you want to show first on your site.
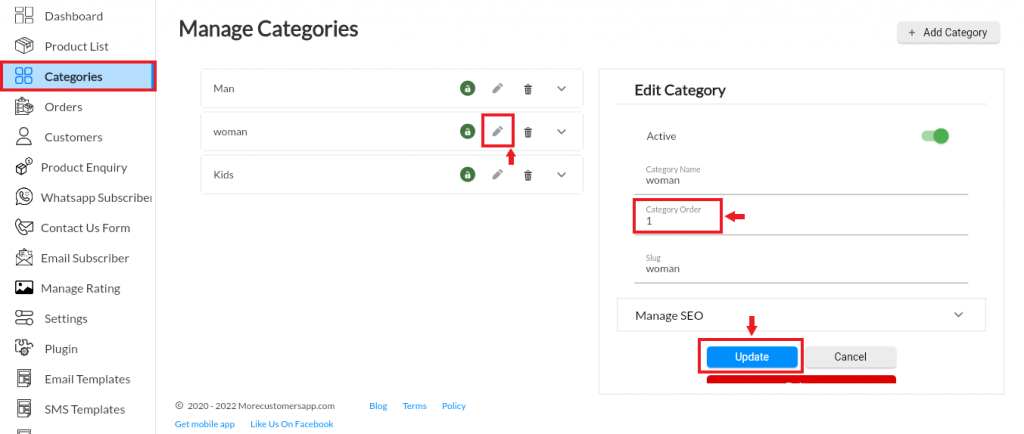
- Click on Update.
- Manage remaining categories accordingly.
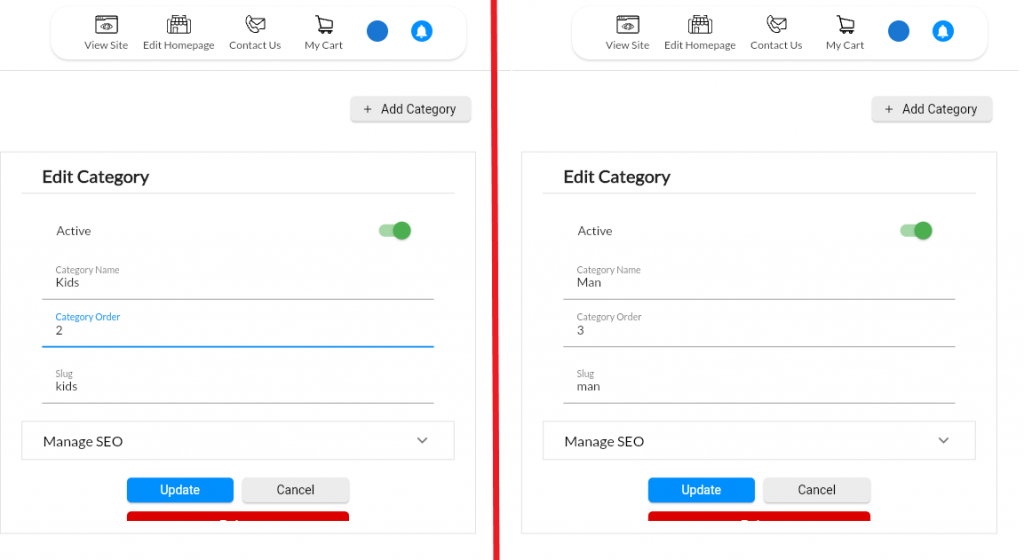
- Category list on your website will show according to your category order.
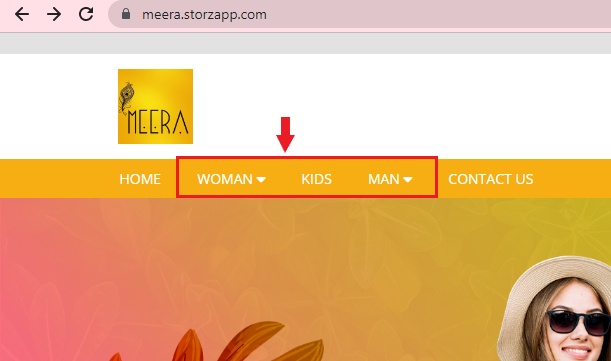
- If you write same order in all category, it will show newly added first.
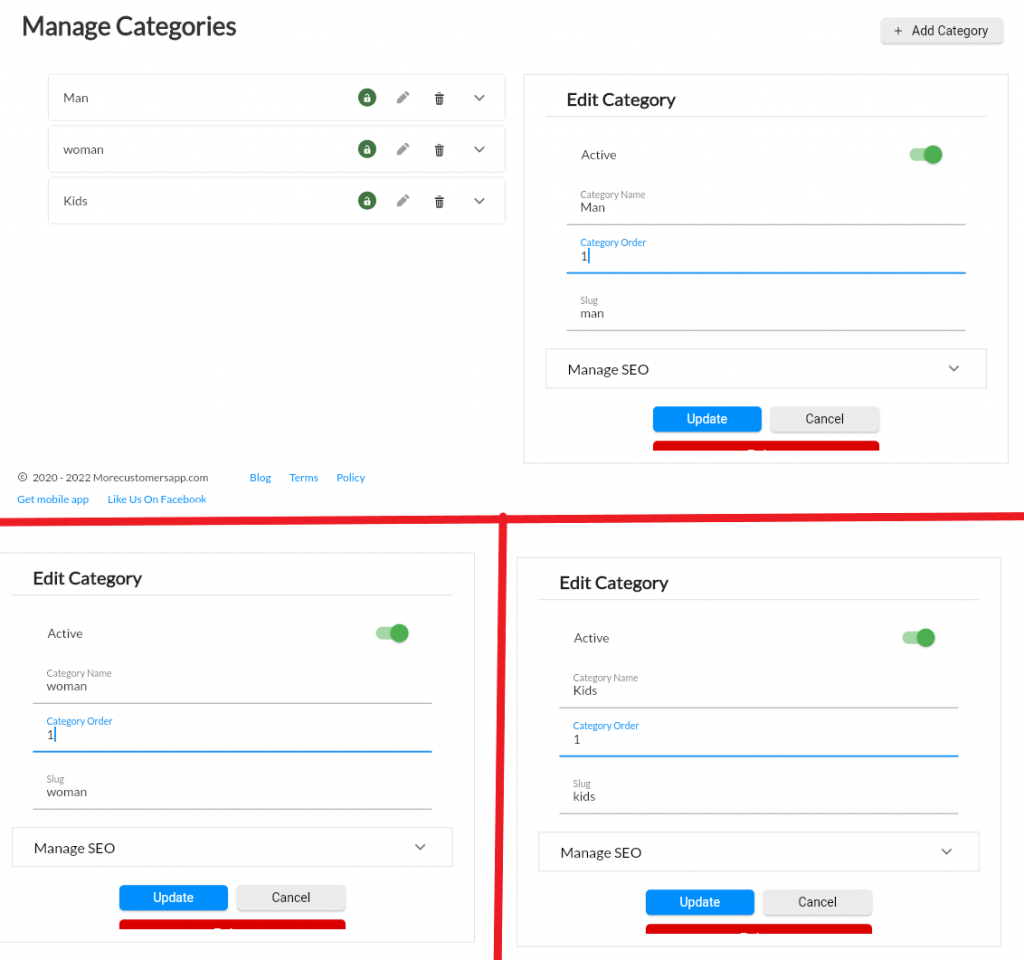
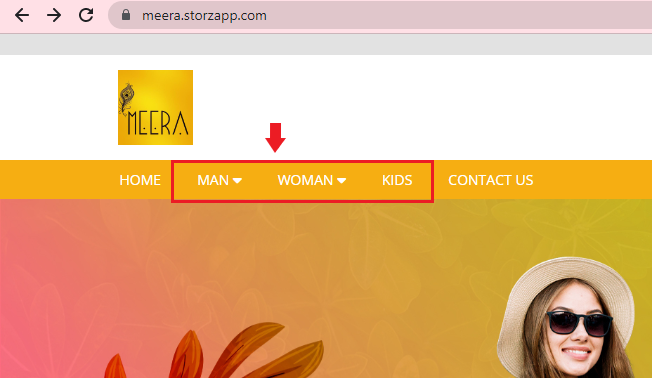
Android
Sort Primary category
1. Click  and Go To Categories
and Go To Categories
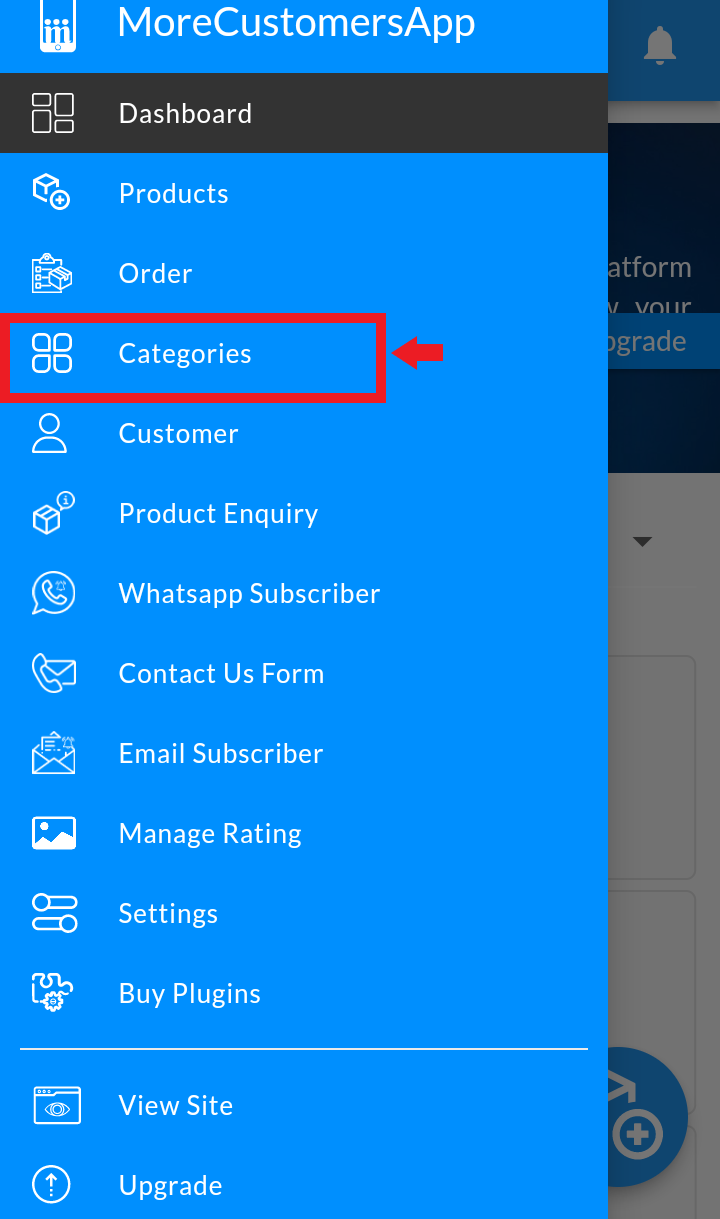
2. Click on ![]() to edit the selected category
to edit the selected category
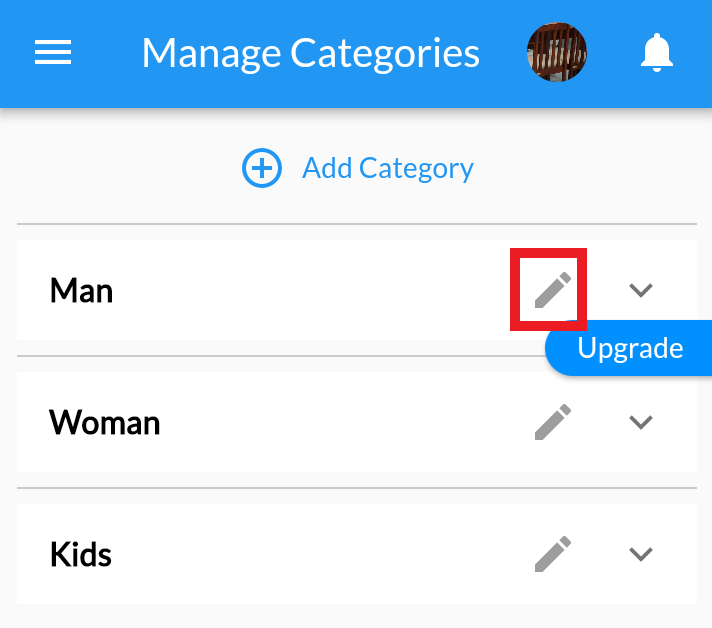
3. In Edit Category, change the Category Order (1) which you want to show first in Menu of your website. Click on Update to edit category.
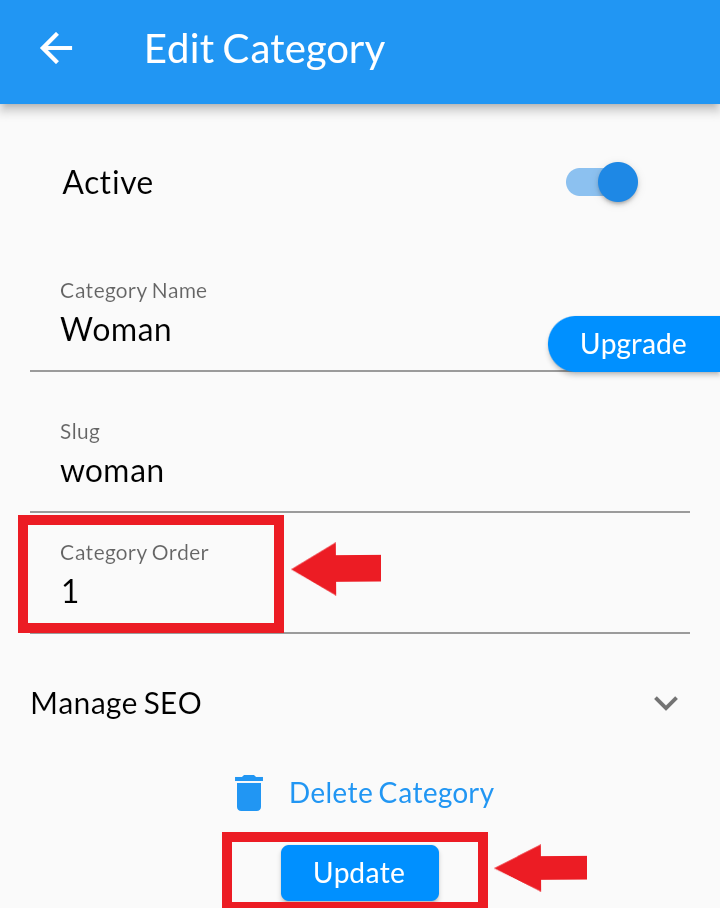
4. Manage remaining categories accordingly.
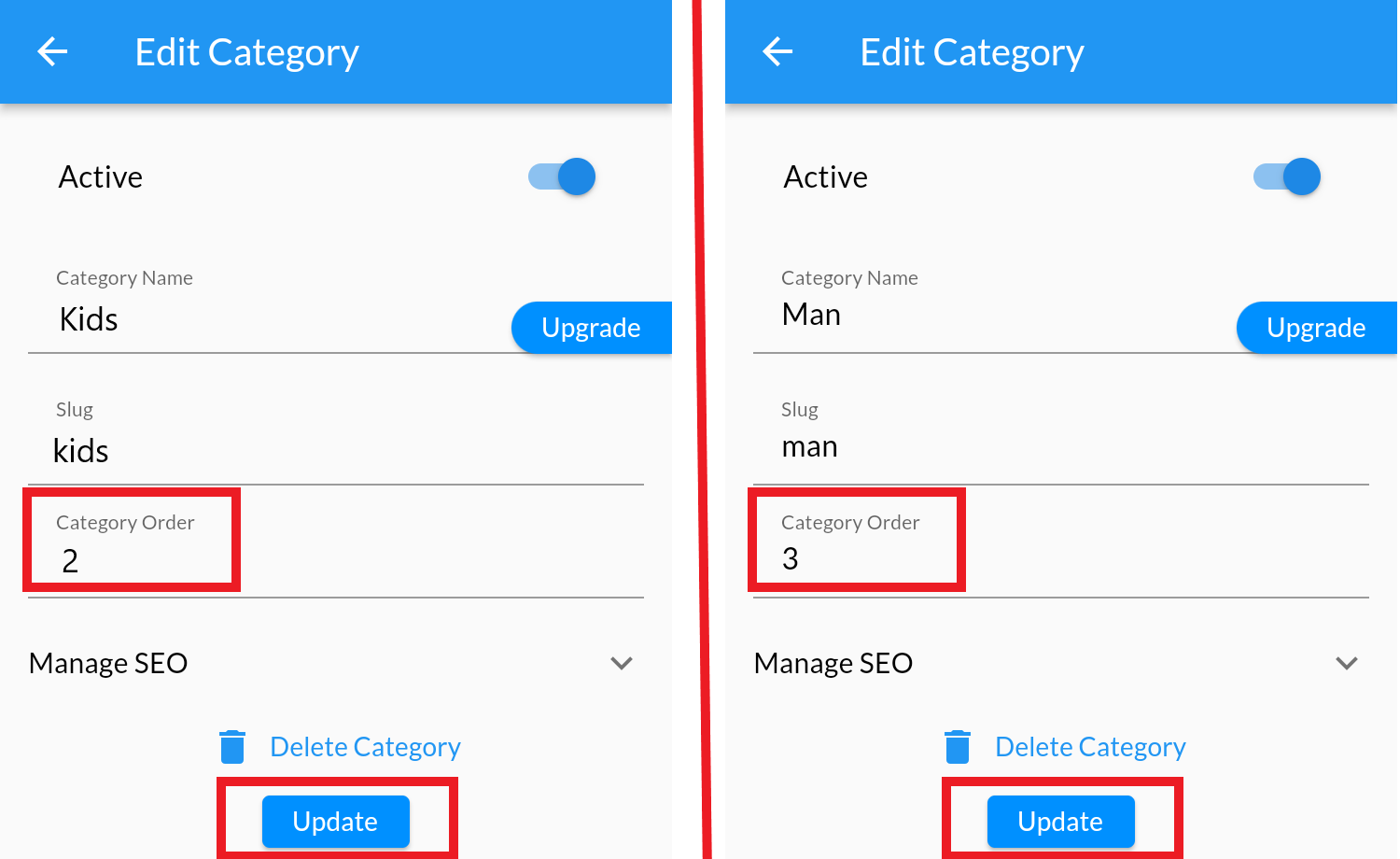
5. Category list on your website will show according to your category order.
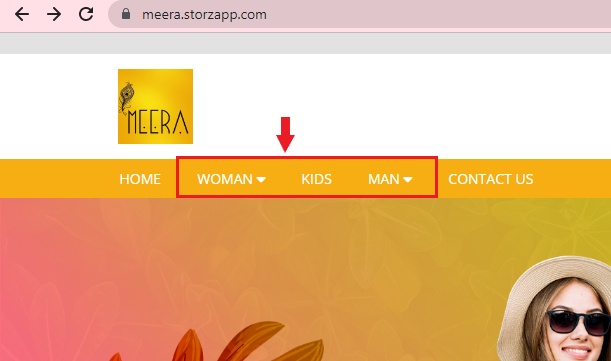
6. If you write same order in all category, it will show newly added first.
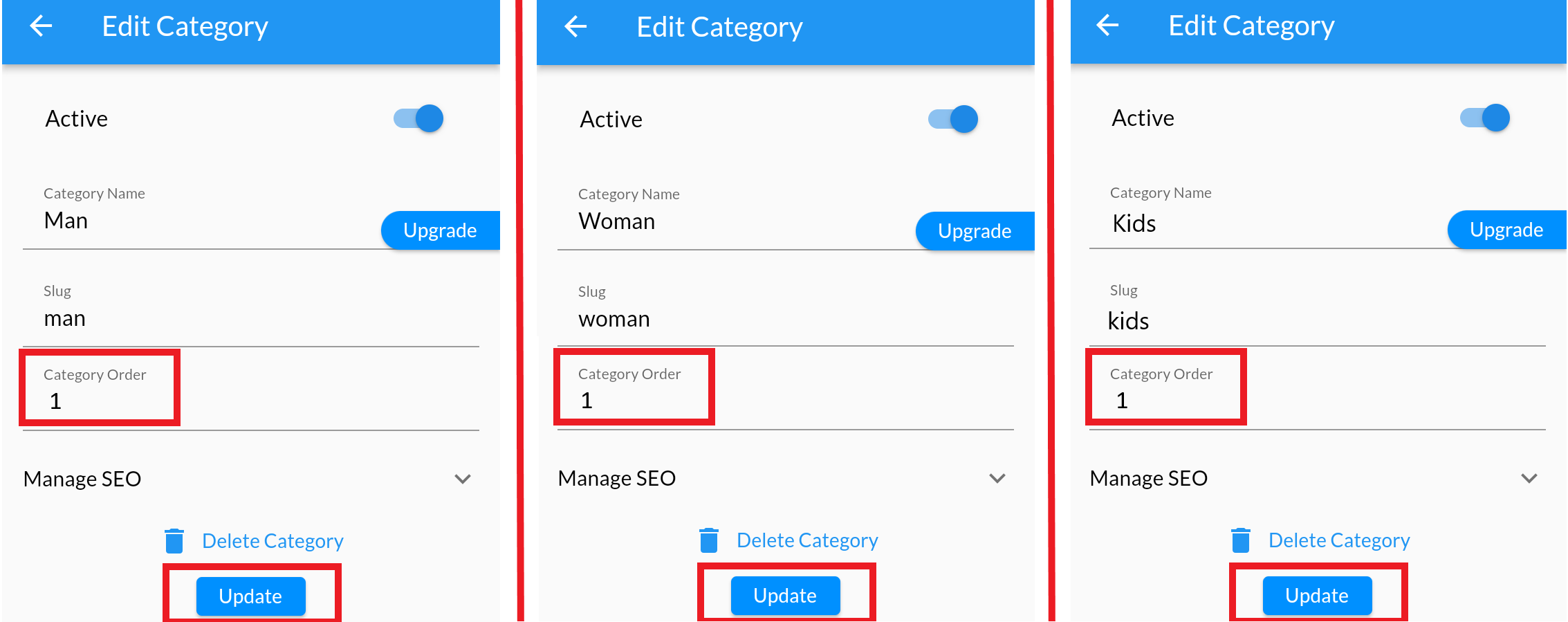
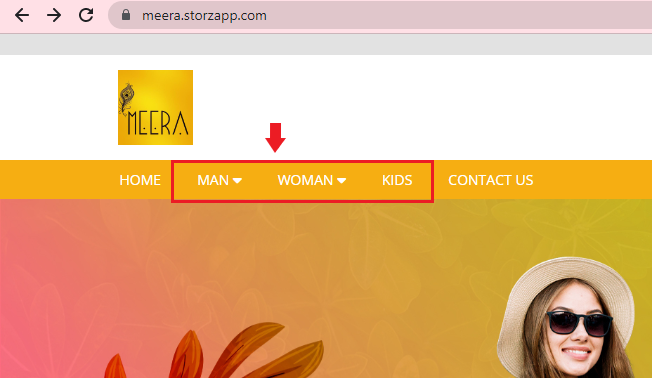
Active/Inactive Category #
Desktop
Active/Inactive Primary category
Note: By Default All Primary and Secondary Categories are created in Active Status
- From your MoreCustomersApp admin panel, select Categories
- In Manage Category, you can see the list of primary categories you made.
- Click on UnLock button to inactive.
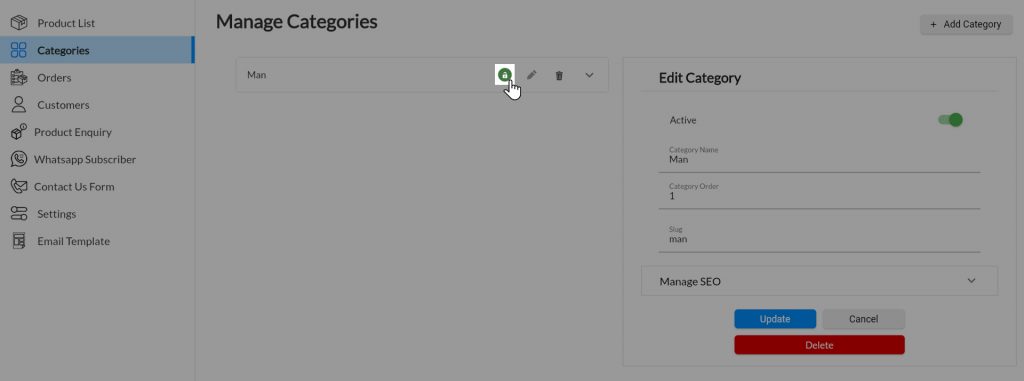
- Confirm the Alert Message (All products under that category will be invisible from your front online store)
- To Activate that category again, click on Lock
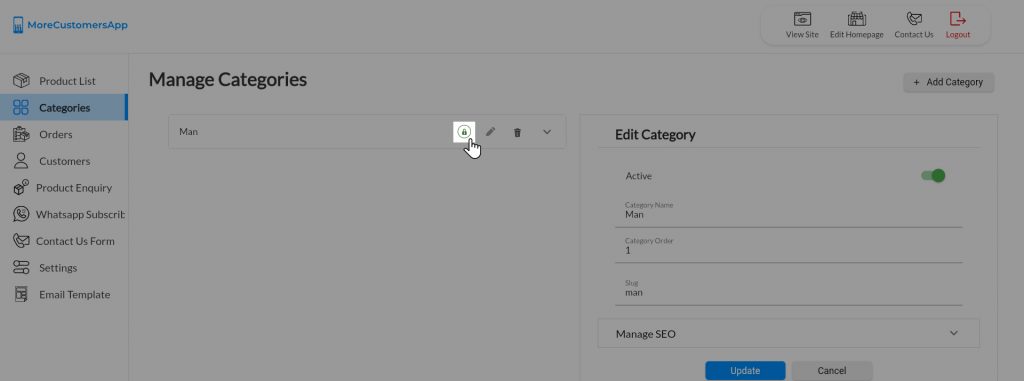
- Another method to Active/Inactive is to click on pencil button of category and in Edit category Box, Slide the radio button for Active/Inactive status. (Note: Green is Active, Red is Inactive) and click on Update
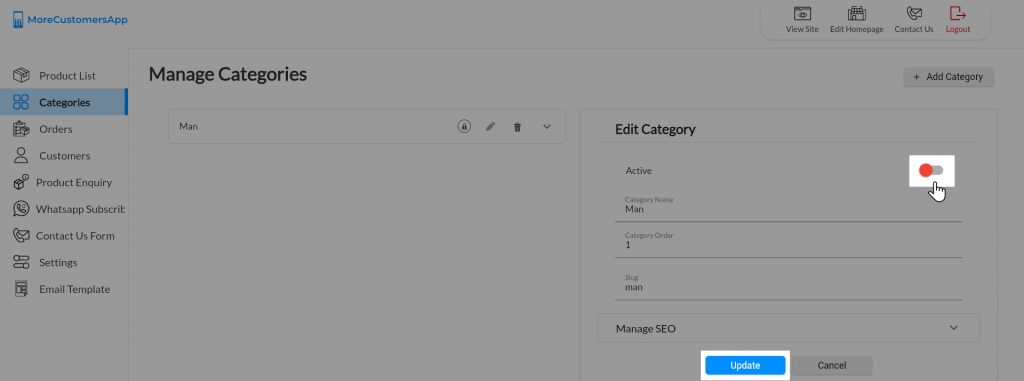
Active/Inactive Subcategory
- From your MoreCustomersApp admin panel,select Categories
- In Manage Category, select primary category and it's sub-category.
- Click on UnLock button of Subcategory you want to inactive.
- Confirm the Alert Message (All products under this sub-category will be invisible from your front online store)
- To Activate that subcategory again, click on Lock
- Another method to Active/Inactive is to click on pencil button of category and in Edit category Box, Slide the radio button for Active/Inactive status. (Note: Green is Active, Red is Inactive) and click on OK
Android
Active/Inactive Primary category
Note: By Default All Primary and Secondary Categories are created in Active Status
1. Click  and Go To Categories
and Go To Categories
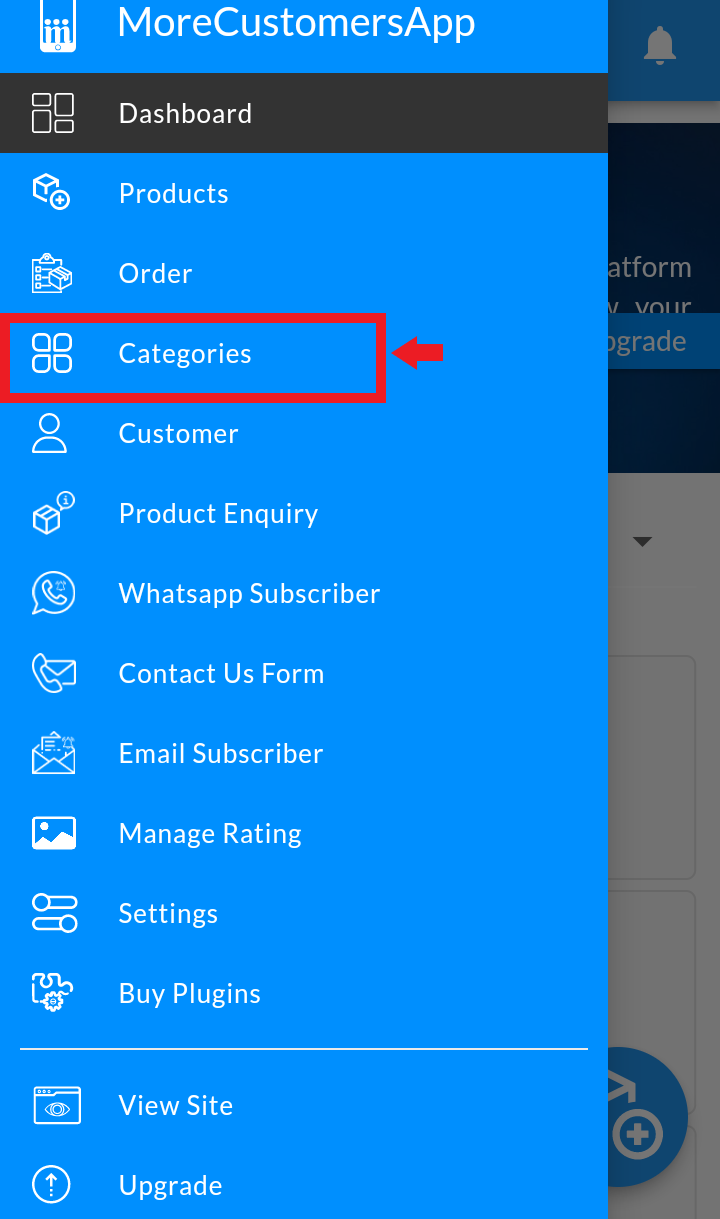
2. Click on ![]() to edit the selected category
to edit the selected category
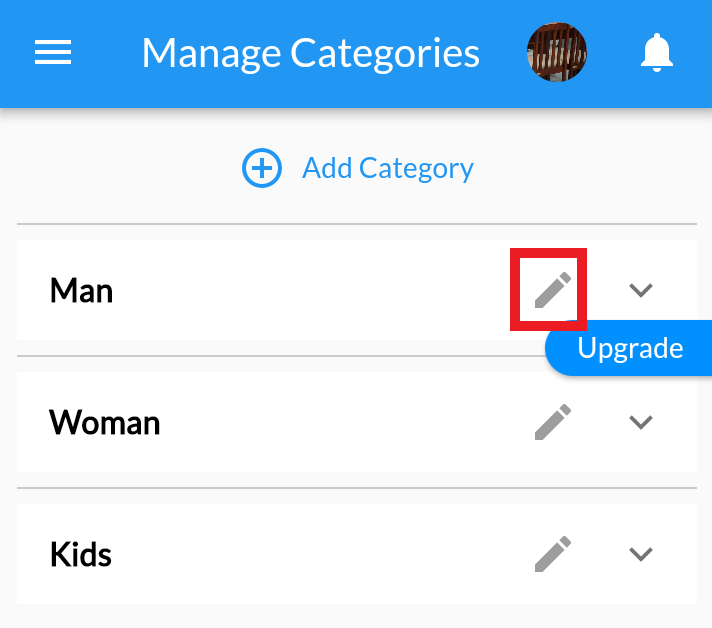
3. In Edit Category, Slide the radio button for Active/Inactive status.
4. Confirm the Alert Message "Deactivate All Products With This Category" Note: (All products under that category will be invisible from your front online store)
5. Click on Update (Note: Blue is Active, Grey is Inactive).
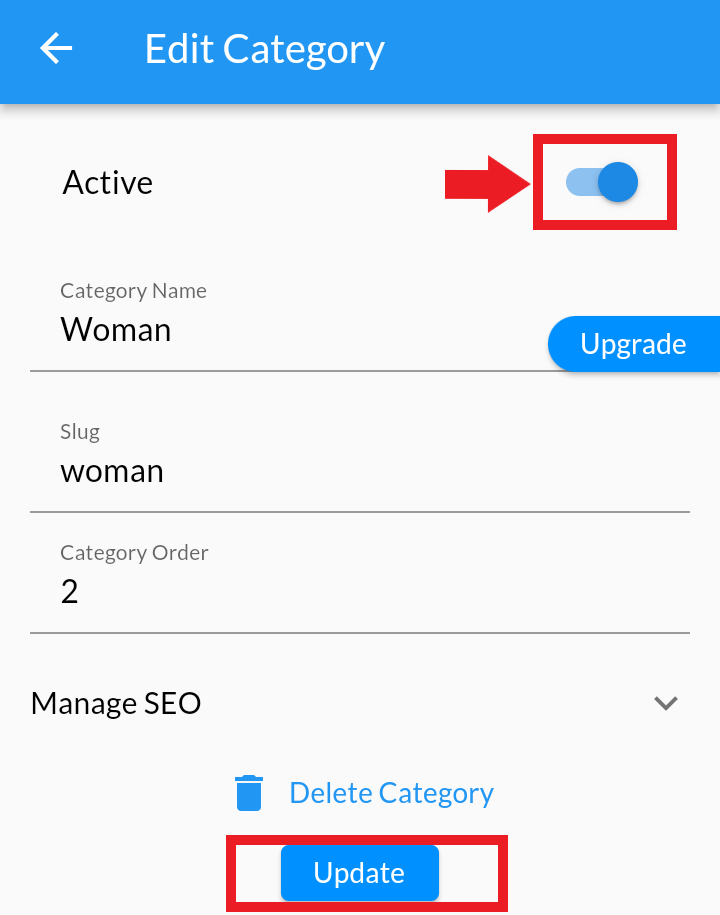
6. To activate it again, repeat the above steps
Active/Inactive Sub category
1. Click  and Go To Categories
and Go To Categories
2. In Manage Categories, select Primary Category whose sub-category you want to change.
3. Click on ![]() to edit the selected category
to edit the selected category
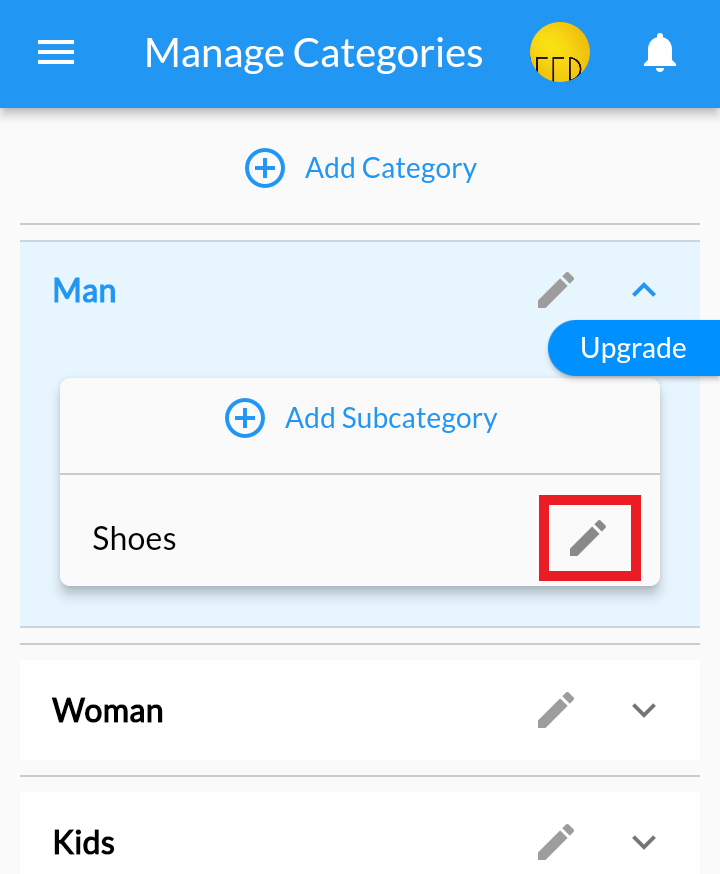
4. In Edit Category, Slide the radio button for Active/Inactive status.
5. Confirm the Alert Message "Deactivate All Products With This Category" Note: (All products under that category will be invisible from your front online store)
6. Click on Update (Note: Blue is Active, Grey is Inactive).
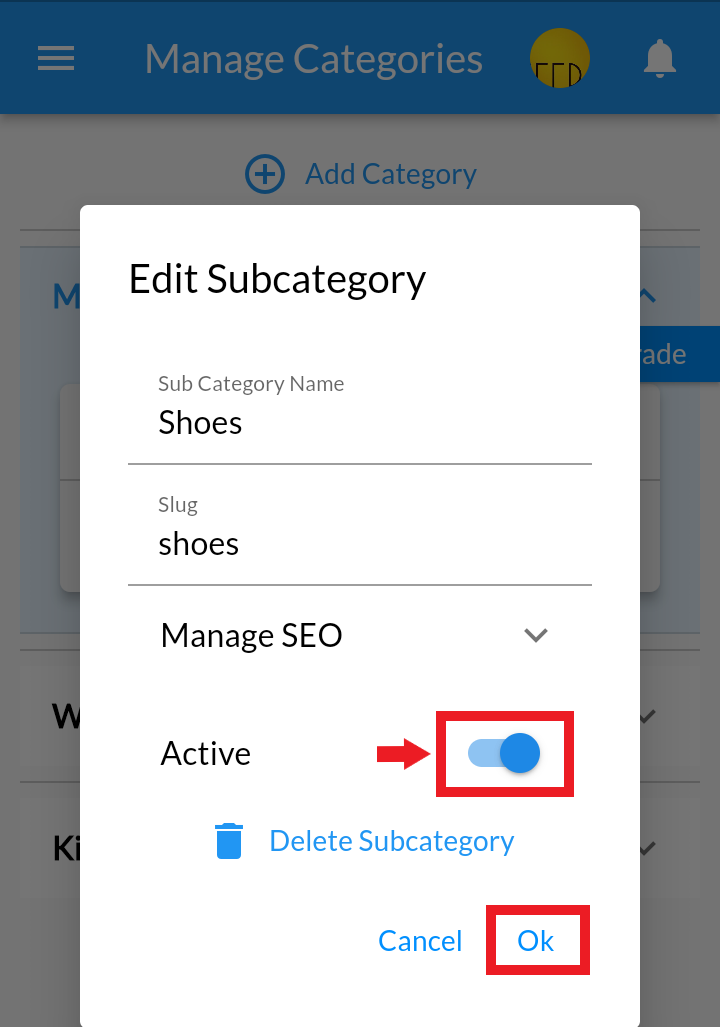
7. To activate it again, repeat the above steps
Delete Primary/Secondary Category #
Desktop
Delete Primary category
- From your MoreCustomersApp admin panel, select Categories
- In Manage Category, you can see the list of primary categories you made.
- Click on Delete button to delete.
- Confirm the Alert message (By deleting category if there are any products under it will get deactivated and not visible, so kindly move those products to different category if needed.) and click Continue.
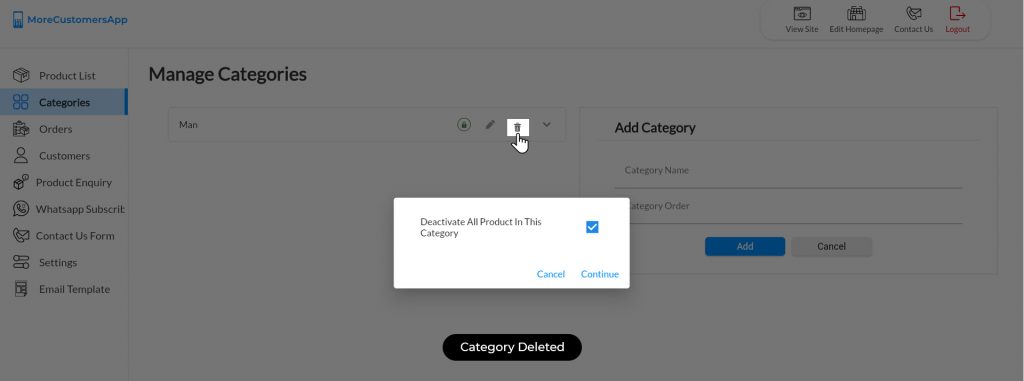
- Another way to delete is Edit Category by clicking pencil button and Click on Delete
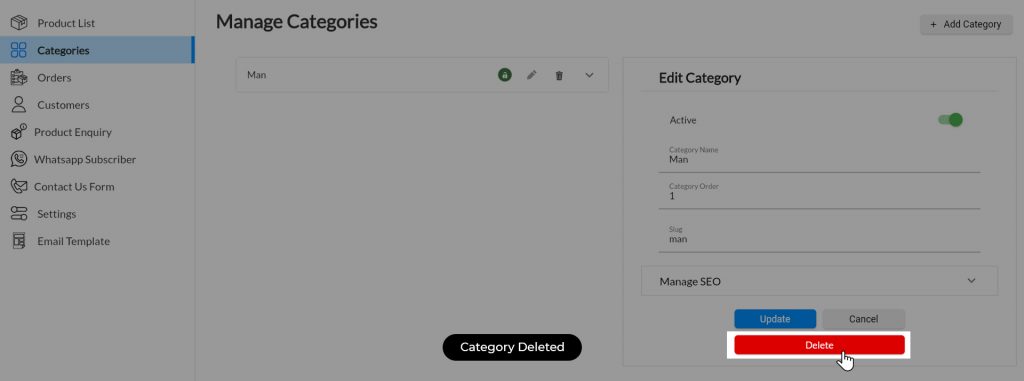
- Confirm the Alert message and click Continue.
Delete Subcategory
- From your MoreCustomersApp admin panel, select Categories
- In Manage Category, you can see the list of primary categories you made.
- Select the primary category of subcategory you want to delete.
- Click on Delete button of subcategory.
- Confirm Alert Message (By deleting category if there are any products under it will get deactivated and not visible, so kindly move those products to different category if needed.) and click Continue.
- Another way is to Edit SubCategory and Click on Delete button
Android
Delete Primary category
1. Click  and Go To Categories
and Go To Categories
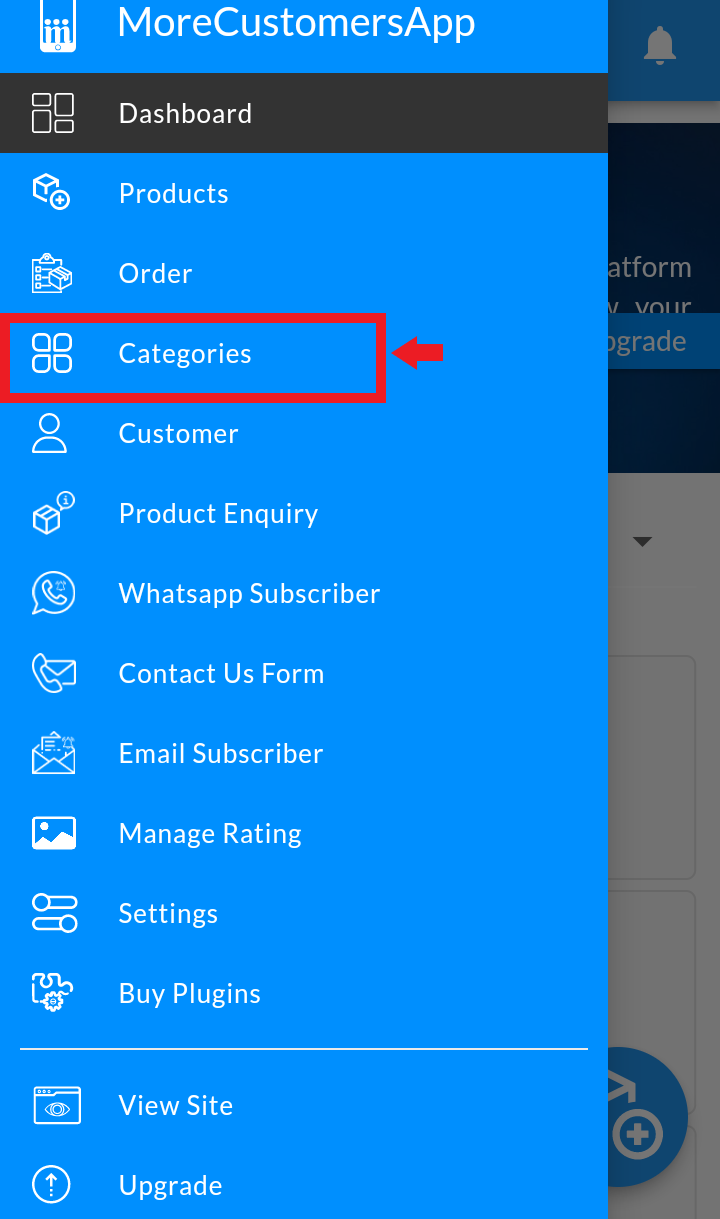
2. Click on ![]() to edit the selected category
to edit the selected category
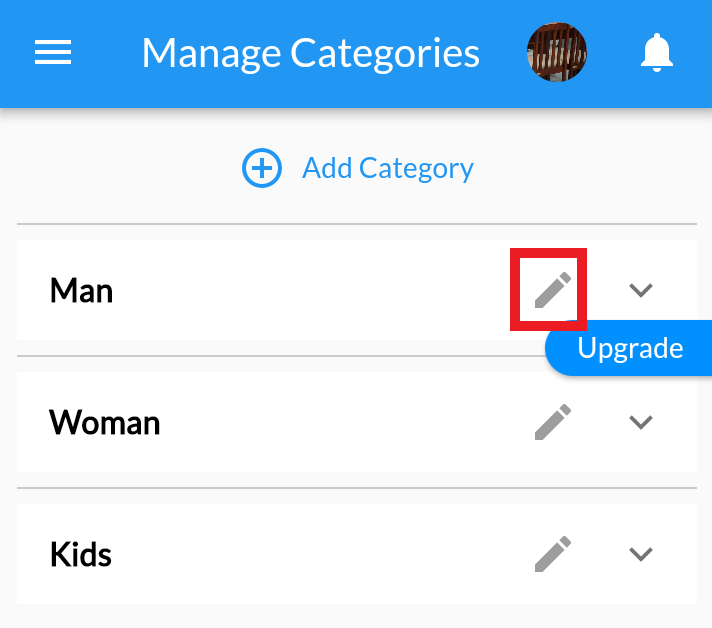
3. In Edit Category, Click on Delete Category
4. Confirm the Alert Message "Deactivate All Products With This Category" Note: (All products under that category will be invisible from your front online store)
5. Click on Update
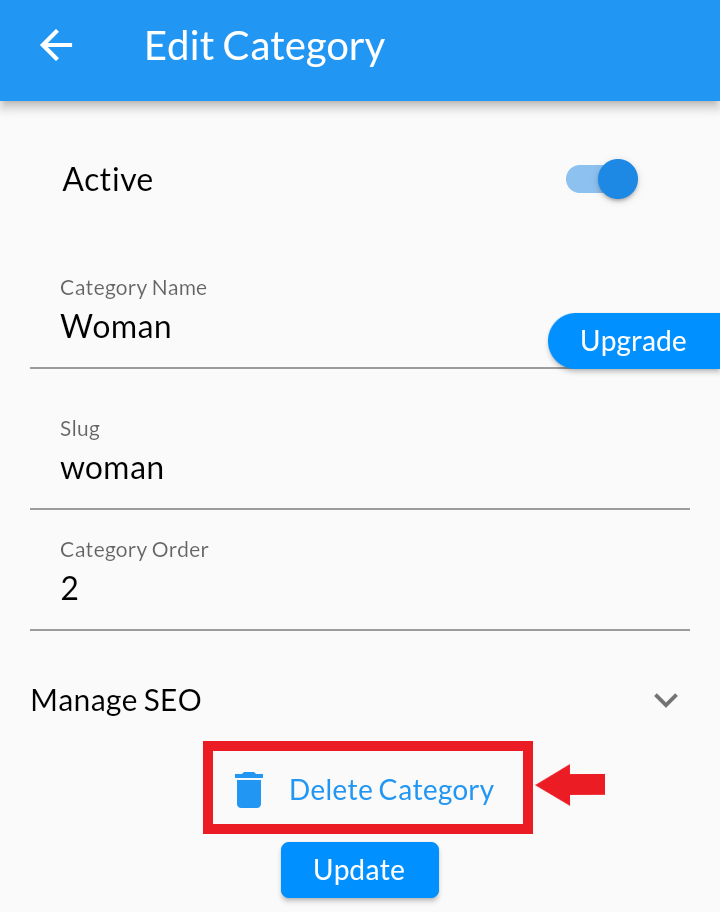
Delete Sub category
1. Click  and Go To Categories
and Go To Categories
2. In Manage Categories, select Primary Category whose sub-category you want to change.
3. Click on ![]() to edit the selected category
to edit the selected category
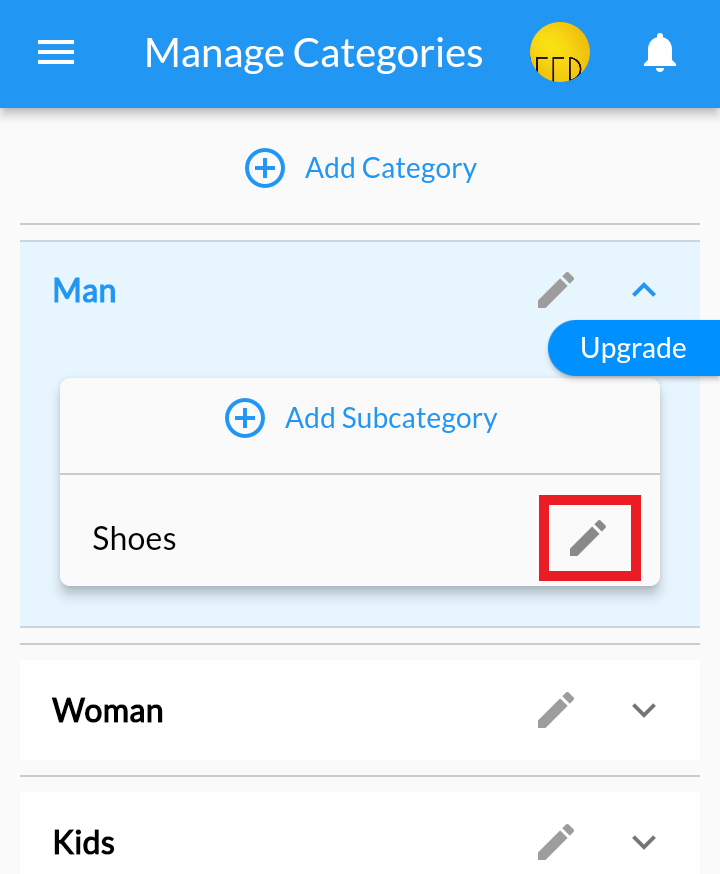
4. In Edit Category, Click on Delete SubCategory
5. Confirm the Alert Message "Deactivate All Products With This Category" Note: (All products under that category will be invisible from your front online store)
6. Click on Update